Converting an Excel file to an executable file can be a great way to share your spreadsheets with others, protect your data, and create a user-friendly interface. In this article, we will explore the different methods to convert Excel to executable files easily.
Why Convert Excel to Executable Files?
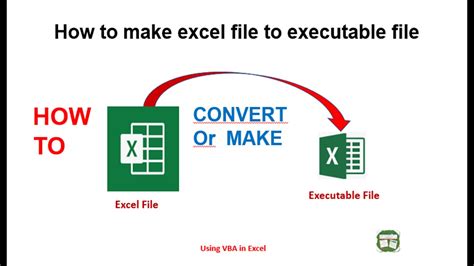
Before we dive into the methods, let's discuss the benefits of converting Excel files to executable files. Some of the reasons include:
- Protection of data: By converting your Excel file to an executable file, you can protect your data from being modified or accessed by unauthorized users.
- Easy sharing: Executable files are easy to share with others, and they can be run on any Windows computer without requiring Excel to be installed.
- User-friendly interface: Executable files can provide a user-friendly interface for your spreadsheet, making it easier for others to use and understand.
Methods to Convert Excel to Executable Files
There are several methods to convert Excel files to executable files, and we will explore each of them in detail.
1. Using Excel's Built-in Feature
Excel has a built-in feature that allows you to create an executable file from your spreadsheet. To use this feature, follow these steps:
- Open your Excel file and go to the "Developer" tab.
- Click on the "Visual Basic" button to open the Visual Basic Editor.
- In the Visual Basic Editor, go to "Tools" > "References" and check if "Microsoft Excel Object Library" is selected.
- If it's not selected, check the box next to it and click "OK".
- Go back to your Excel file and click on "Developer" > "Visual Basic" again.
- In the Visual Basic Editor, go to "Insert" > "Module" and paste the following code:
Sub ConvertToExecutable()
Dim fileName As String
fileName = "MyExecutable.exe"
ThisWorkbook.SaveAs fileName, xlExcel12Xml
MsgBox "Executable file created successfully!"
End Sub
- Replace "MyExecutable.exe" with the desired name for your executable file.
- Click "Run" > "Run Sub/UserForm" to run the code.
- Your executable file will be created in the same location as your Excel file.
2. Using a Third-Party Add-in
There are several third-party add-ins available that can help you convert Excel files to executable files. Some popular options include:
- XLCompiler: This add-in allows you to compile your Excel file into a standalone executable file.
- Excel Compiler: This add-in can compile your Excel file into a executable file and also provides additional features such as password protection and encryption.
To use a third-party add-in, follow these steps:
- Download and install the add-in from the vendor's website.
- Open your Excel file and go to the "Add-ins" tab.
- Click on the add-in button to open the add-in interface.
- Follow the add-in's instructions to convert your Excel file to an executable file.
3. Using a Converter Tool
There are several converter tools available that can help you convert Excel files to executable files. Some popular options include:
- Excel to EXE Converter: This tool can convert Excel files to executable files and also provides additional features such as password protection and encryption.
- XLS to EXE Converter: This tool can convert XLS files to executable files and also provides additional features such as batch conversion.
To use a converter tool, follow these steps:
- Download and install the tool from the vendor's website.
- Open the tool and select the Excel file you want to convert.
- Follow the tool's instructions to convert the Excel file to an executable file.
Best Practices for Converting Excel to Executable Files
When converting Excel files to executable files, there are several best practices to keep in mind:
- Test your executable file: Before sharing your executable file with others, test it to ensure it works as expected.
- Use a secure password: If you're using a password-protected executable file, make sure to use a secure password to prevent unauthorized access.
- Use encryption: Consider using encryption to protect your data and prevent unauthorized access.
Common Issues and Solutions
When converting Excel files to executable files, you may encounter some common issues. Here are some solutions to common issues:
- Issue: Executable file not working: Solution: Check if the executable file is compatible with the operating system and ensure that all dependencies are installed.
- Issue: Data not loading correctly: Solution: Check if the data is correct and ensure that the executable file is not corrupted.
Gallery of Excel to Executable Files
Excel to Executable Files
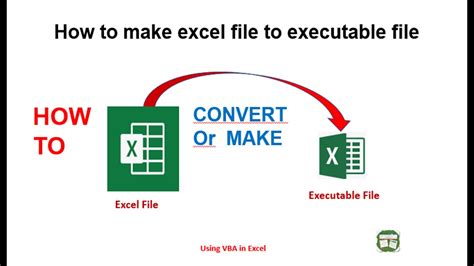
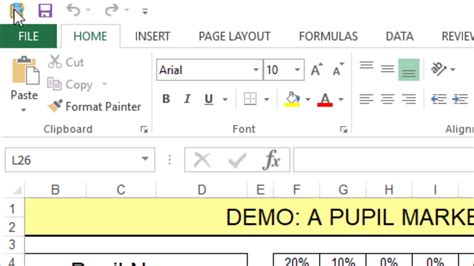
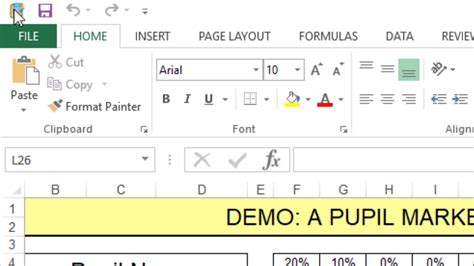
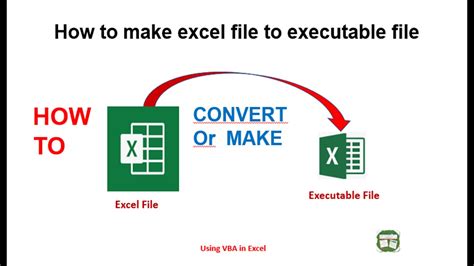
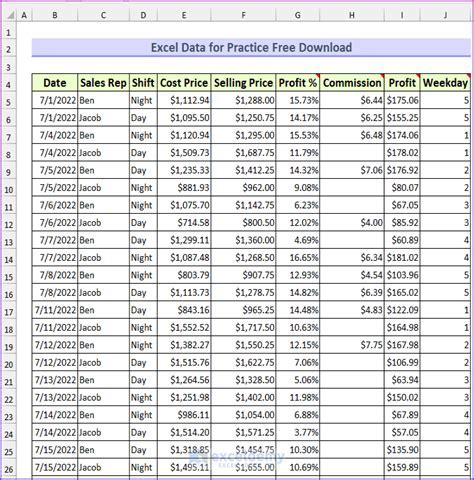
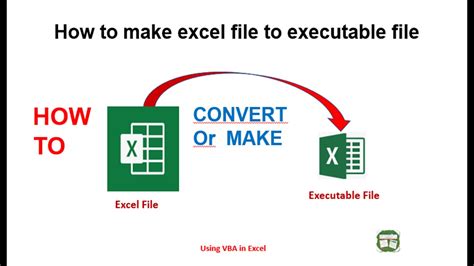
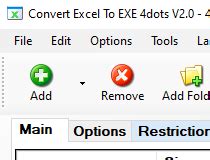
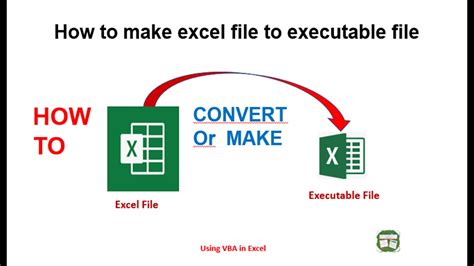
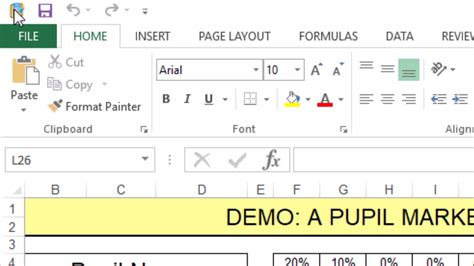
Conclusion
Converting Excel files to executable files can be a great way to share your spreadsheets with others, protect your data, and create a user-friendly interface. By following the methods outlined in this article, you can easily convert your Excel files to executable files. Remember to test your executable file, use a secure password, and use encryption to protect your data.
