Intro
Discover how to dynamically change cell colors in Excel using VBA. Learn 5 powerful methods to customize your spreadsheets, including using RGB values, named colors, and conditional formatting. Master Excel VBA programming and enhance your data visualization skills with this step-by-step guide to cell color manipulation.
Excel VBA (Visual Basic for Applications) is a powerful tool that allows you to automate and customize various tasks in Excel. One common task that many users want to achieve is to change the cell color based on certain conditions. In this article, we will explore five ways to change cell color with Excel VBA.
Changing cell color can be useful in various scenarios, such as highlighting important information, creating visual indicators, or simply making your spreadsheet more visually appealing. With Excel VBA, you can automate this process and save time. Before we dive into the methods, let's discuss why changing cell color is important and some benefits of using Excel VBA.
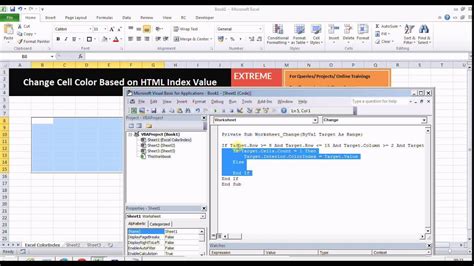
Benefits of Changing Cell Color with Excel VBA
Changing cell color with Excel VBA offers several benefits, including:
- Automation: Excel VBA allows you to automate the process of changing cell color, saving you time and effort.
- Consistency: By using VBA code, you can ensure that cell colors are applied consistently throughout your spreadsheet.
- Customization: VBA provides a high degree of customization, allowing you to create complex rules and conditions for changing cell color.
Method 1: Using the Interior.Color Property
The first method involves using the Interior.Color property to change the cell color. This property allows you to set the background color of a cell or range of cells.
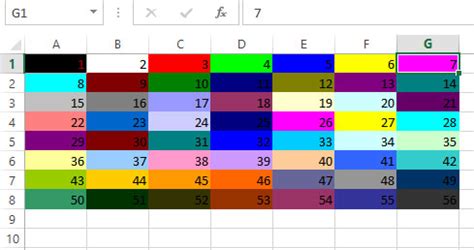
Here's an example code snippet that demonstrates how to use the Interior.Color property:
Sub ChangeCellColor()
Range("A1").Interior.Color = vbRed
End Sub
This code changes the background color of cell A1 to red.
Method 2: Using the Interior.ColorIndex Property
The second method involves using the Interior.ColorIndex property to change the cell color. This property allows you to set the background color of a cell or range of cells using a color index.
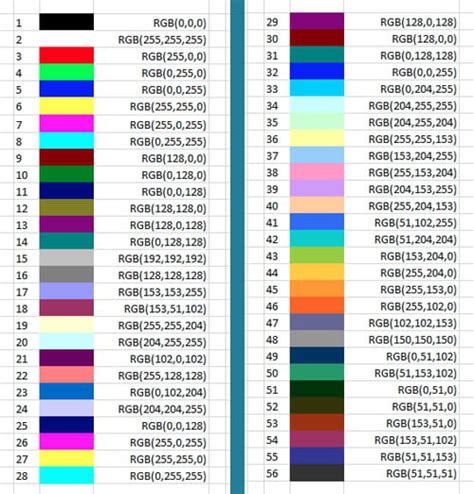
Here's an example code snippet that demonstrates how to use the Interior.ColorIndex property:
Sub ChangeCellColor()
Range("A1").Interior.ColorIndex = 3
End Sub
This code changes the background color of cell A1 to yellow (color index 3).
Method 3: Using Conditional Formatting
The third method involves using conditional formatting to change the cell color based on certain conditions. Conditional formatting allows you to create rules that automatically apply formatting to cells based on their values.
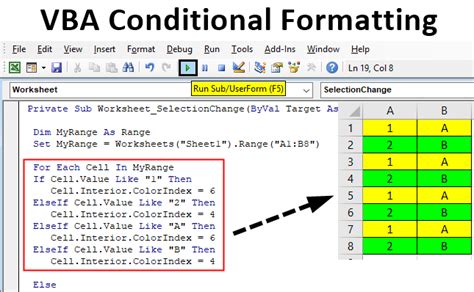
Here's an example code snippet that demonstrates how to use conditional formatting:
Sub ChangeCellColor()
Range("A1").FormatConditions.Add Type:=xlCellValue, Operator:=xlGreater, Formula1:="=10"
Range("A1").FormatConditions(1).Interior.Color = vbRed
End Sub
This code creates a conditional formatting rule that changes the background color of cell A1 to red if its value is greater than 10.
Method 4: Using a Loop
The fourth method involves using a loop to change the cell color of multiple cells. This method is useful when you need to apply the same formatting to a range of cells.
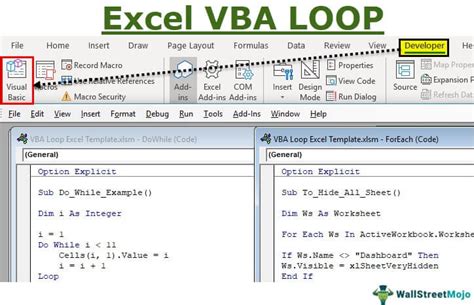
Here's an example code snippet that demonstrates how to use a loop:
Sub ChangeCellColor()
Dim cell As Range
For Each cell In Range("A1:A10")
cell.Interior.Color = vbBlue
Next cell
End Sub
This code changes the background color of cells A1 to A10 to blue.
Method 5: Using a User-Defined Function
The fifth method involves using a user-defined function to change the cell color. This method is useful when you need to create a reusable function that can be applied to different cells or ranges.
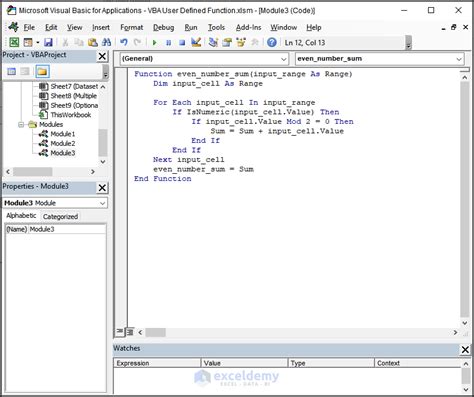
Here's an example code snippet that demonstrates how to use a user-defined function:
Function ChangeCellColor(cell As Range, color As Long)
cell.Interior.Color = color
End Function
This code defines a function called ChangeCellColor that takes a cell range and a color as input and changes the background color of the cell accordingly.
Gallery of Excel VBA Change Cell Color
Excel VBA Change Cell Color Image Gallery
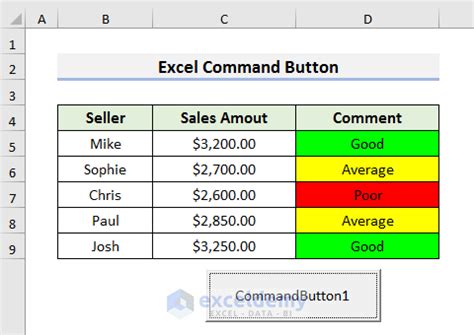
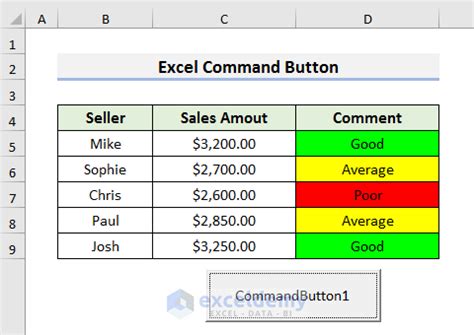
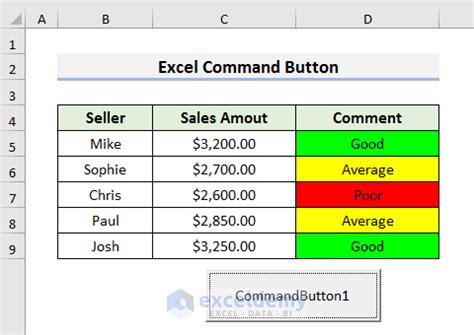
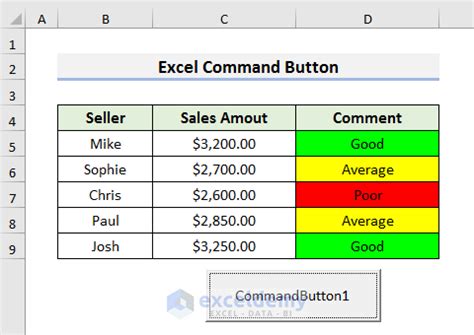
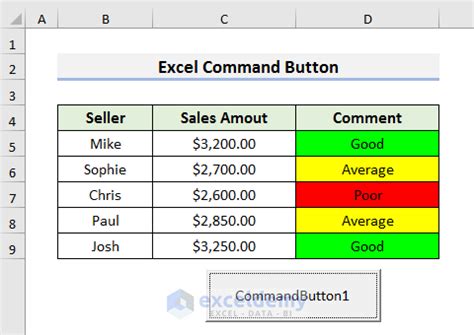
Conclusion
In this article, we have explored five ways to change cell color with Excel VBA. From using the Interior.Color property to creating a user-defined function, these methods offer a range of options for automating and customizing cell color changes in Excel. Whether you're a beginner or an experienced VBA user, these methods can help you to streamline your workflow and create more visually appealing spreadsheets.
We hope this article has been informative and helpful. If you have any questions or need further assistance, please don't hesitate to ask.
