Streamlining Your Spreadsheets: 5 Ways to Delete Columns in Excel VBA
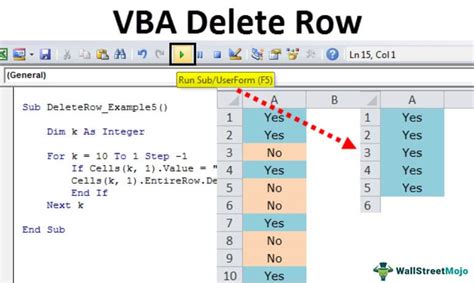
When working with large datasets in Excel, it's common to encounter unnecessary columns that can clutter your spreadsheet and hinder productivity. Fortunately, Excel VBA (Visual Basic for Applications) offers a range of methods to delete columns efficiently. In this article, we'll explore five ways to delete columns in Excel VBA, helping you to streamline your spreadsheets and improve your workflow.
Method 1: Delete Columns Using the EntireColumn Object
The EntireColumn object in Excel VBA allows you to delete an entire column, including all data, formulas, and formatting. To use this method, simply select the column you want to delete and run the following code:Columns("A").EntireColumn.Delete
Replace "A" with the column letter you want to delete. This code will delete the entire column, including all data and formatting.
Delete Columns Using the Range Object
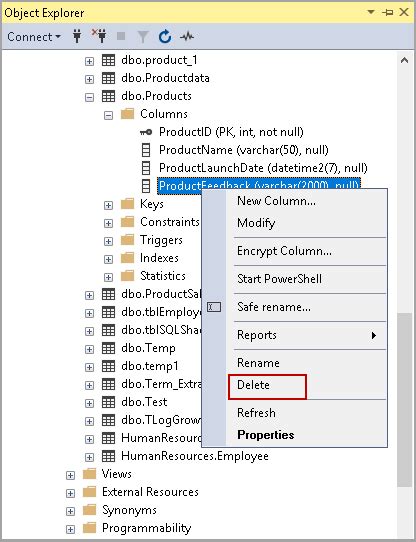
Alternatively, you can use the Range object to delete columns in Excel VBA. This method provides more flexibility, as you can specify a range of columns to delete. To use this method, run the following code:
Range("A:B").Delete
Replace "A:B" with the range of columns you want to delete. This code will delete the specified range of columns, including all data and formatting.
Method 3: Delete Columns Using the Columns Object with a Loop
If you need to delete multiple columns that are not contiguous, you can use a loop to iterate through the columns and delete them individually. To use this method, run the following code:Dim i As Integer
For i = 1 To 5
Columns(i).Delete
Next i
This code will delete the first five columns in your spreadsheet. Simply adjust the loop parameters to delete the columns you need.
Delete Columns Using the SpecialCells Method
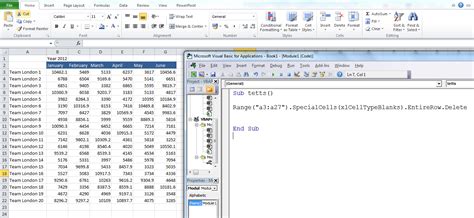
The SpecialCells method in Excel VBA allows you to delete columns that contain specific types of data, such as formulas or blank cells. To use this method, run the following code:
Columns("A").SpecialCells(xlCellTypeFormulas).Delete
Replace "A" with the column letter you want to delete. This code will delete the entire column, including all formulas.
Method 5: Delete Columns Using the Union Method
Finally, you can use the Union method in Excel VBA to delete multiple columns that are not contiguous. To use this method, run the following code:Union(Columns("A"), Columns("C")).Delete
Replace "A" and "C" with the column letters you want to delete. This code will delete the specified columns, including all data and formatting.
Best Practices for Deleting Columns in Excel VBA
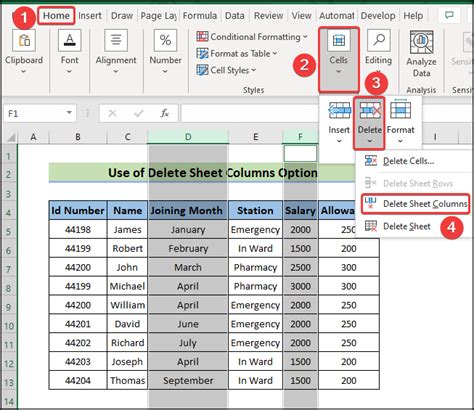
When deleting columns in Excel VBA, it's essential to follow best practices to ensure your code runs efficiently and effectively. Here are some tips to keep in mind:
- Always test your code before running it on a live spreadsheet.
- Use error handling to prevent errors and exceptions.
- Use descriptive variable names to improve code readability.
- Avoid using Select and Activate methods, as they can slow down your code.
- Use the Range object instead of the EntireColumn object for more flexibility.
Delete Columns in Excel VBA Image Gallery
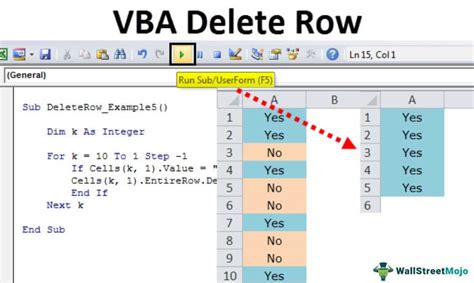
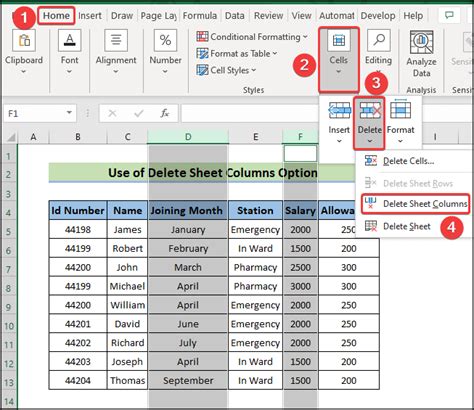
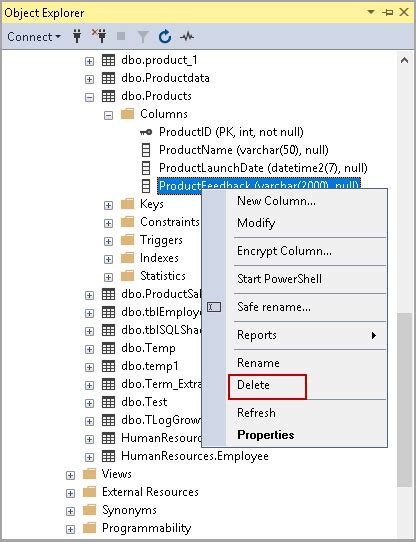
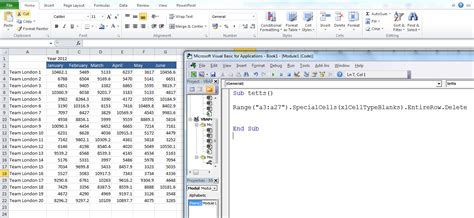
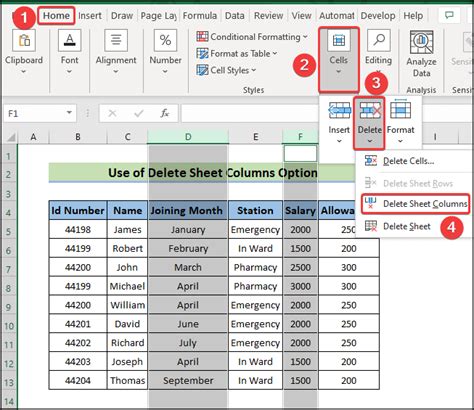
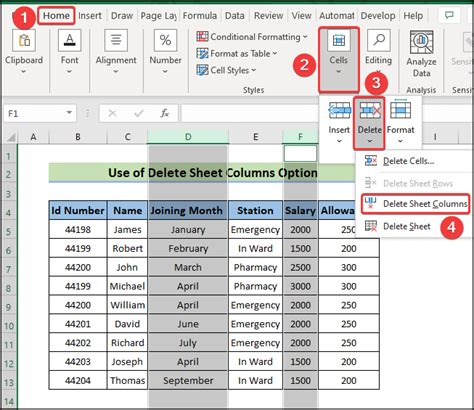
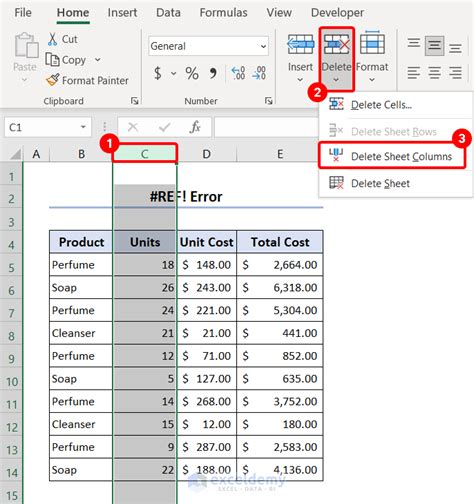
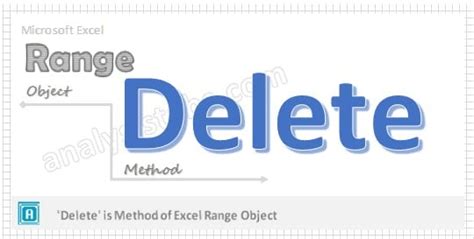
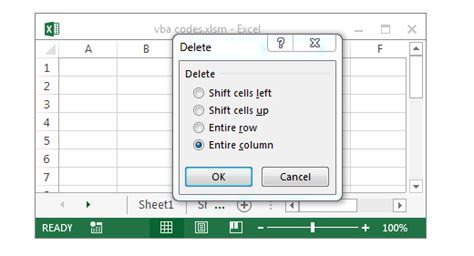
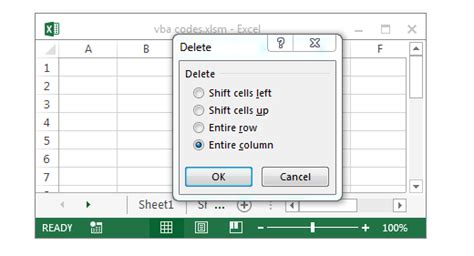
By following these methods and best practices, you can efficiently delete columns in Excel VBA and improve your workflow. Whether you're a beginner or an experienced VBA user, these tips will help you to streamline your spreadsheets and achieve your goals. So, go ahead and try out these methods today!
