Intro
Discover the power of Excel VBA for effortless cell formatting. Learn how to automate formatting tasks with ease and efficiency using VBA macros. Master techniques for conditional formatting, number formatting, and cell styling. Boost productivity and enhance your spreadsheets appearance with expert VBA formatting tips and tricks.
Microsoft Excel is an incredibly powerful tool for data analysis and visualization, but its true potential can only be unlocked with the help of Visual Basic for Applications (VBA). Excel VBA is a programming language that allows users to create and automate tasks, making it easier to work with large datasets and complex spreadsheets. One of the most useful applications of Excel VBA is formatting cells, which can greatly enhance the readability and aesthetics of a spreadsheet.
Formatting cells is a crucial aspect of spreadsheet design, as it helps to highlight important information, distinguish between different types of data, and create a visually appealing layout. However, manually formatting cells can be a tedious and time-consuming process, especially when working with large datasets. This is where Excel VBA comes in – by writing a few lines of code, you can automate the formatting process and make your spreadsheet look professional and polished.
The Benefits of Using Excel VBA for Cell Formatting
There are several benefits to using Excel VBA for cell formatting, including:
- Increased Efficiency: By automating the formatting process, you can save a significant amount of time and effort. This is especially useful when working with large datasets or complex spreadsheets.
- Improved Accuracy: Excel VBA ensures that formatting is applied consistently throughout the spreadsheet, reducing the risk of human error.
- Enhanced Customization: With Excel VBA, you can create custom formatting rules that cater to your specific needs and preferences.
- Improved Readability: Properly formatted cells can greatly enhance the readability of a spreadsheet, making it easier to understand and analyze data.
Basic Excel VBA Concepts for Cell Formatting
Before diving into the world of Excel VBA cell formatting, it's essential to understand some basic concepts:
- Objects: In Excel VBA, an object refers to a specific element in the spreadsheet, such as a cell, range, or worksheet.
- Properties: Properties are attributes that define an object's characteristics, such as font size, color, or alignment.
- Methods: Methods are actions that can be performed on an object, such as formatting a cell or inserting a row.
Common Excel VBA Formatting Commands
Here are some common Excel VBA formatting commands:
- Font: The font property allows you to change the font style, size, and color of text in a cell.
- Interior: The interior property allows you to change the background color and pattern of a cell.
- Borders: The borders property allows you to change the border style, color, and width of a cell.
- Alignment: The alignment property allows you to change the horizontal and vertical alignment of text in a cell.
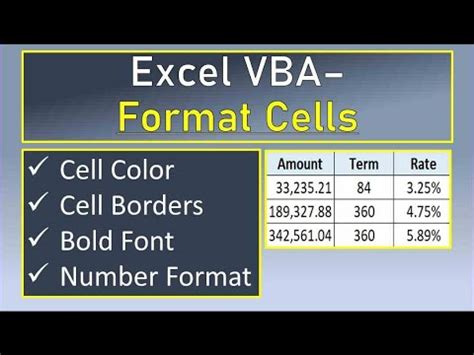
Practical Examples of Excel VBA Cell Formatting
Here are some practical examples of Excel VBA cell formatting:
- Formatting a Range of Cells: The following code formats a range of cells (A1:E10) with a bold font and yellow background:
Range("A1:E10").Font.Bold = True
Range("A1:E10").Interior.Color = vbYellow
- Formatting a Single Cell: The following code formats a single cell (A1) with a red font and blue background:
Range("A1").Font.Color = vbRed
Range("A1").Interior.Color = vbBlue
- Conditional Formatting: The following code applies conditional formatting to a range of cells (A1:E10), highlighting cells that contain the value "ABC":
Range("A1:E10").FormatConditions.Add Type:=xlCellValue, Operator:=xlEqual, Formula1:="=""ABC"""
Tips and Tricks for Mastering Excel VBA Cell Formatting
Here are some tips and tricks for mastering Excel VBA cell formatting:
- Use meaningful variable names: Use descriptive variable names to make your code easier to read and understand.
- Use comments: Use comments to explain what your code is doing, making it easier for others to understand.
- Test your code: Test your code thoroughly to ensure it works as expected.
- Use Excel's built-in formatting tools: Use Excel's built-in formatting tools, such as the Format Painter, to simplify the formatting process.
Gallery of Excel VBA Formatting Examples
Excel VBA Formatting Examples
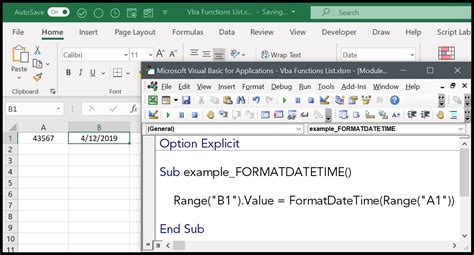
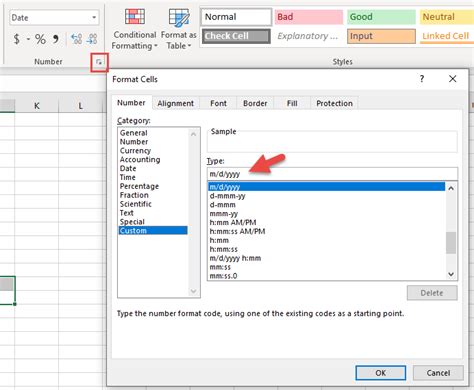
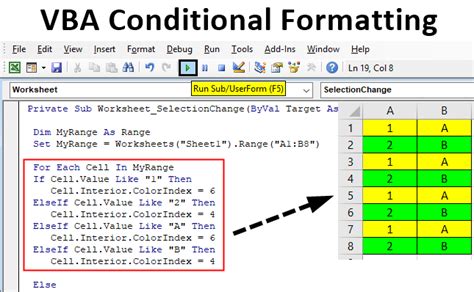
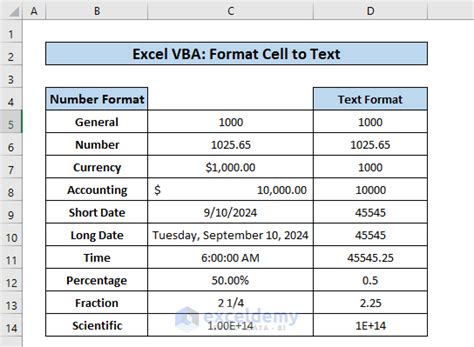
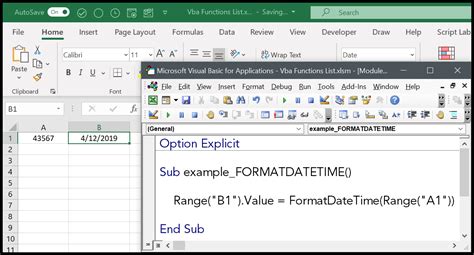
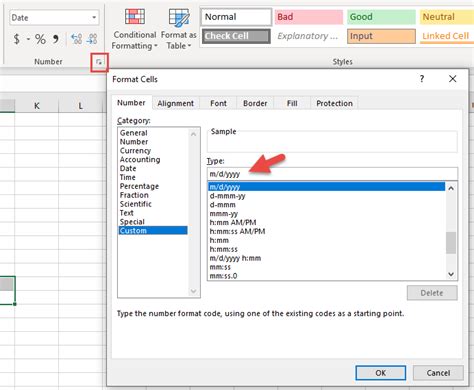
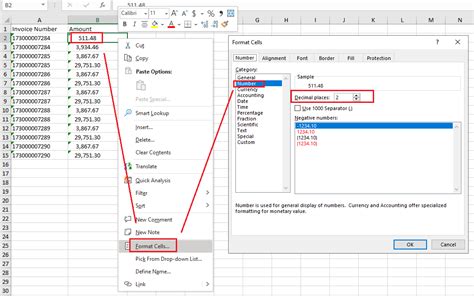
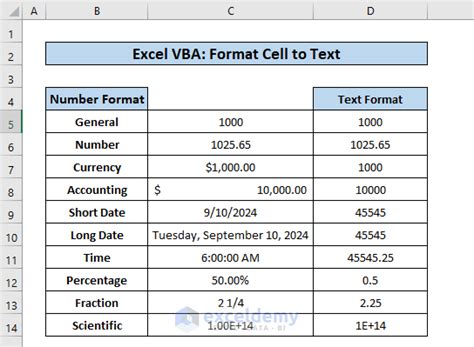
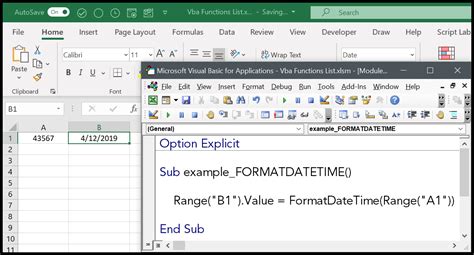
Conclusion
Excel VBA cell formatting is a powerful tool that can greatly enhance the readability and aesthetics of a spreadsheet. By mastering the basics of Excel VBA and using practical examples, you can automate the formatting process and make your spreadsheet look professional and polished. Remember to use meaningful variable names, comments, and test your code thoroughly to ensure it works as expected. With these tips and tricks, you'll be well on your way to becoming an Excel VBA formatting expert.
Share Your Thoughts
We'd love to hear from you! Share your thoughts on Excel VBA cell formatting in the comments below. Do you have any favorite formatting techniques or tips to share? Let us know!
