Intro
Discover how to freeze the top row in Excel VBA with three easy methods. Learn to lock rows, create a floating header, and use VBA code to freeze panes. Improve your spreadsheet usability and productivity with these simple yet effective techniques, perfect for Excel VBA beginners and experts alike.
When working with large datasets in Excel, it's often helpful to freeze the top row to keep headers visible as you scroll down. While Excel provides a built-in feature to freeze panes, using VBA can offer more flexibility and automation. Here, we'll explore three ways to freeze the top row in Excel using VBA.
Why Freeze the Top Row?
Freezing the top row, also known as freezing panes, allows you to keep specific rows or columns visible while scrolling through your worksheet. This is particularly useful when working with large datasets, making it easier to understand the data and perform tasks.
Method 1: Using the Application.ActiveWindow.SplitColumn Property
This method uses the Application.ActiveWindow.SplitColumn property to freeze the top row.
Sub FreezeTopRow()
' Freeze the top row
Application.ActiveWindow.SplitColumn = 0
Application.ActiveWindow.FreezePanes = True
End Sub
How it works:
Application.ActiveWindow.SplitColumn = 0sets the split column to 0, which effectively freezes the top row.Application.ActiveWindow.FreezePanes = Trueenables the freeze panes feature.
Method 2: Using the Range Object
This method uses the Range object to select the top row and freeze it.
Sub FreezeTopRowUsingRange()
' Select the top row
Range("1:1").Select
' Freeze the top row
ActiveWindow.SplitColumn = 0
ActiveWindow.FreezePanes = True
End Sub
How it works:
Range("1:1").Selectselects the top row (row 1).ActiveWindow.SplitColumn = 0sets the split column to 0, which effectively freezes the top row.ActiveWindow.FreezePanes = Trueenables the freeze panes feature.
Method 3: Using the Application.ActiveWindow Object with a Button
This method uses a button to freeze the top row when clicked.
Sub FreezeTopRowWithButton()
' Create a button to freeze the top row
Dim btn As Button
Set btn = ActiveSheet.Buttons.Add(10, 10, 100, 30)
' Assign the macro to the button
btn.OnAction = "FreezeTopRow"
' Freeze the top row when the button is clicked
Application.ActiveWindow.SplitColumn = 0
Application.ActiveWindow.FreezePanes = True
End Sub
How it works:
Dim btn As Buttondeclares a button object.Set btn = ActiveSheet.Buttons.Add(10, 10, 100, 30)creates a new button at the specified coordinates (10, 10) with a size of 100x30 pixels.btn.OnAction = "FreezeTopRow"assigns theFreezeTopRowmacro to the button.Application.ActiveWindow.SplitColumn = 0sets the split column to 0, which effectively freezes the top row.Application.ActiveWindow.FreezePanes = Trueenables the freeze panes feature.
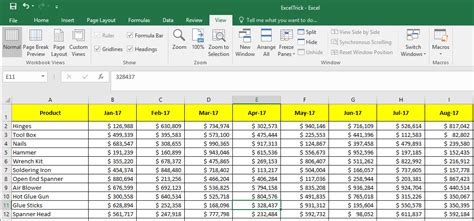
Benefits of Freezing the Top Row
Freezing the top row in Excel VBA offers several benefits, including:
- Improved readability: Freezing the top row keeps headers visible, making it easier to read and understand large datasets.
- Increased productivity: By keeping headers visible, you can work more efficiently, as you don't need to constantly scroll back up to check column headers.
- Enhanced data analysis: Freezing the top row enables you to focus on data analysis, rather than struggling to keep track of column headers.
Conclusion
Freezing the top row in Excel VBA is a simple yet powerful technique that can improve your productivity and data analysis capabilities. By using one of the three methods outlined above, you can keep headers visible and work more efficiently with large datasets.
Gallery of Excel VBA Freeze Top Row
Excel VBA Freeze Top Row Image Gallery
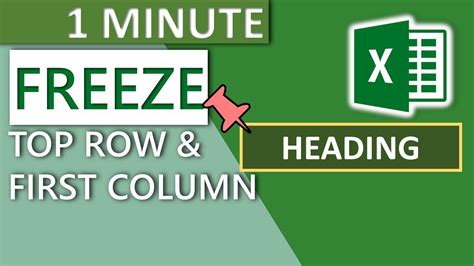
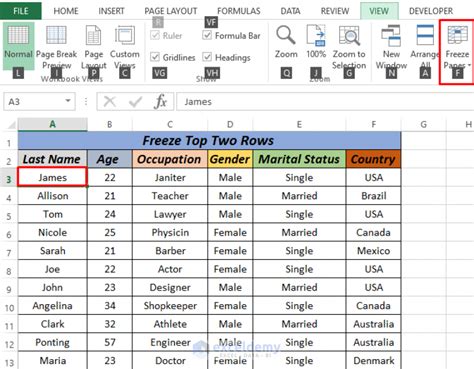
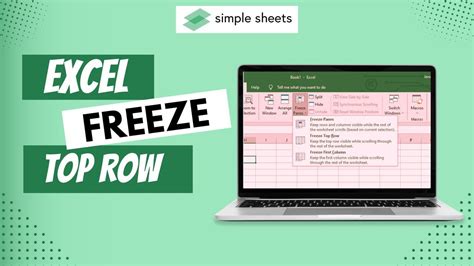
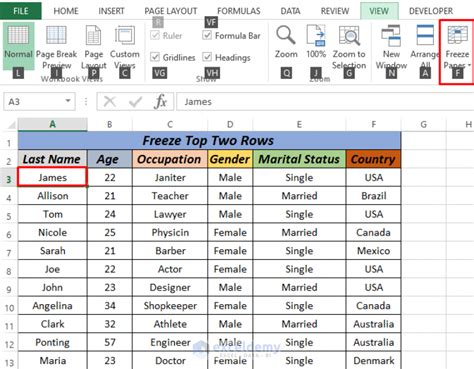
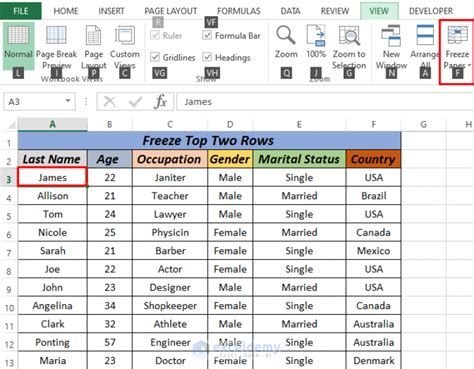
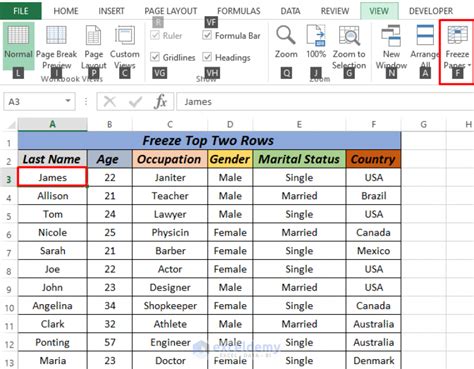
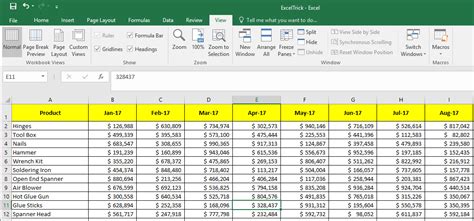
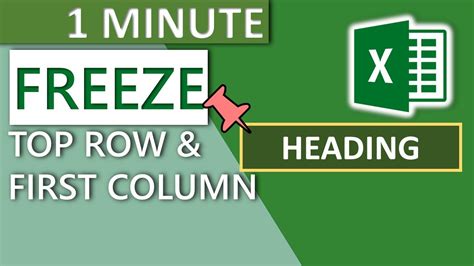
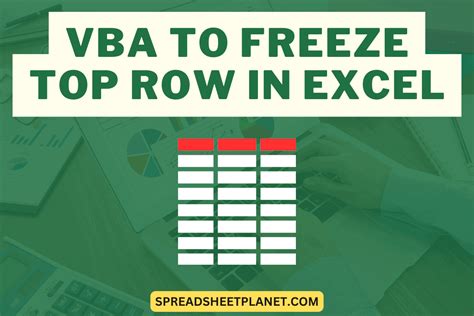
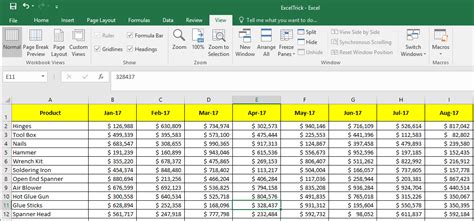
We hope this article has helped you learn how to freeze the top row in Excel VBA. Whether you're a beginner or an experienced VBA user, these methods will help you work more efficiently with large datasets. If you have any questions or need further assistance, feel free to ask in the comments below!
