Intro
Learn how to hide Excel sheets with VBA macros in this step-by-step guide. Master the art of protecting sensitive data and streamlining your spreadsheets. Discover how to use Visual Basic for Applications to conceal worksheets, hide sheets from users, and restrict access with passwords and permissions.
Managing and protecting sensitive data in Excel sheets is a top priority for many users. One effective way to achieve this is by hiding Excel sheets using VBA (Visual Basic for Applications). In this article, we'll delve into the world of VBA and explore how to hide Excel sheets with ease.
Why Hide Excel Sheets?
Before diving into the how-to, let's quickly discuss the reasons why you might want to hide Excel sheets. Here are a few scenarios:
- Confidential Data: You may have sensitive data, such as employee salaries or company financials, that you don't want others to access.
- Protecting Formulas: You may have complex formulas or calculations that you don't want others to tamper with or understand.
- Simplifying Workbook Navigation: Hiding unnecessary sheets can declutter your workbook and make it easier for users to navigate.
What is VBA?
VBA is a programming language developed by Microsoft that allows users to create and automate tasks in Microsoft Office applications, including Excel. With VBA, you can write macros that interact with Excel objects, such as worksheets, ranges, and charts.
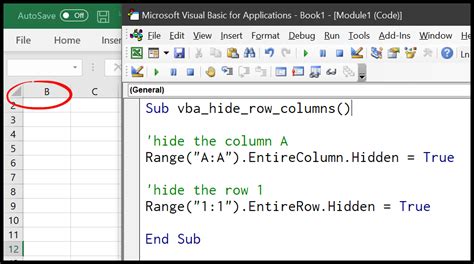
Step-by-Step Guide to Hiding Excel Sheets with VBA
Now that we've covered the basics, let's dive into the step-by-step guide on how to hide Excel sheets using VBA.
Step 1: Open the Visual Basic Editor
To access the VBA editor, press Alt + F11 or navigate to Developer > Visual Basic in the ribbon.
Step 2: Insert a New Module
In the VBA editor, click Insert > Module to insert a new module. This is where you'll write your VBA code.
Step 3: Write the VBA Code
In the module, paste the following code:
Sub HideSheets()
Dim ws As Worksheet
For Each ws In ThisWorkbook.Worksheets
If ws.Name <> "Sheet1" Then
ws.Visible = xlSheetHidden
End If
Next ws
End Sub
This code loops through all worksheets in the active workbook and hides any sheet that is not named "Sheet1".
Step 4: Run the Macro
To run the macro, press F5 or click Run > Run Sub/UserForm in the VBA editor.
Step 5: Save the Workbook
Save the workbook as a macro-enabled file (.xlsm) to preserve the VBA code.
Unhiding Hidden Sheets
To unhide hidden sheets, you can use the following VBA code:
Sub UnhideSheets()
Dim ws As Worksheet
For Each ws In ThisWorkbook.Worksheets
ws.Visible = xlSheetVisible
Next ws
End Sub
This code loops through all worksheets and sets their visibility to xlSheetVisible.
Tips and Variations
Here are some additional tips and variations to keep in mind:
- Specify Sheets to Hide: Instead of hiding all sheets except one, you can specify the sheets to hide by modifying the
Ifstatement. - Use Sheet Index: Instead of using sheet names, you can use sheet indexes to hide specific sheets.
- Use Excel Events: You can use Excel events, such as
Workbook_OpenorWorkbook_BeforeClose, to automatically hide or unhide sheets.
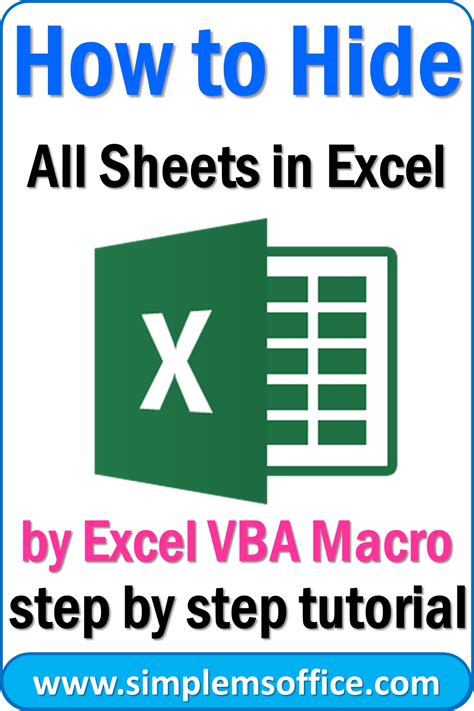
Gallery of Excel VBA Hide Sheets
Excel VBA Hide Sheets Image Gallery
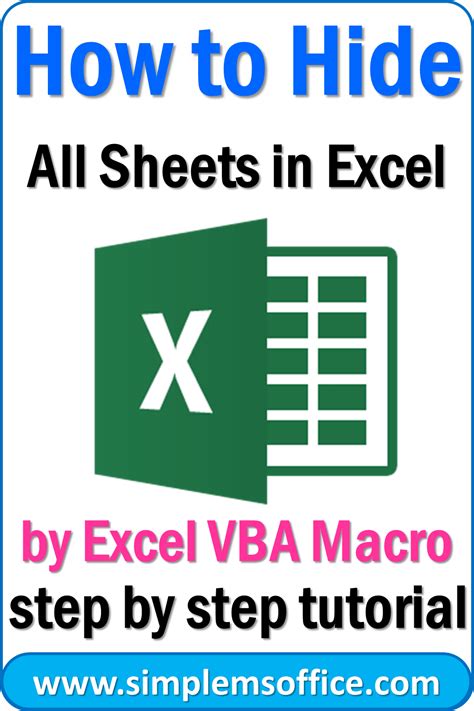
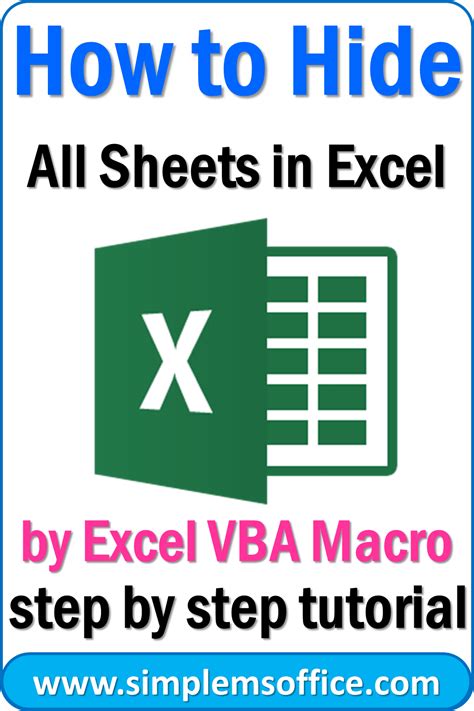
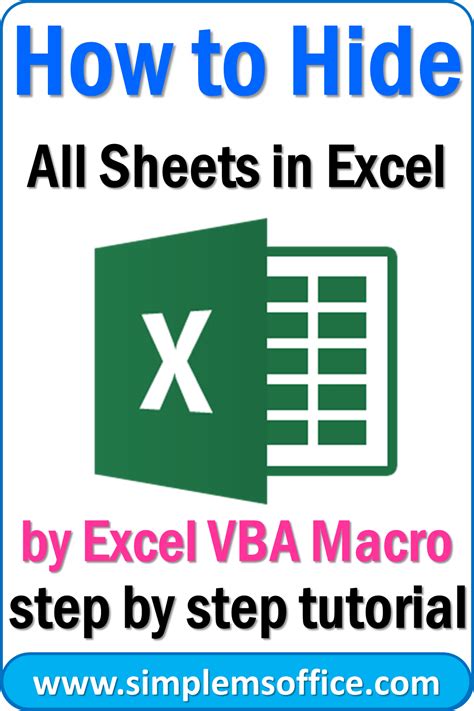
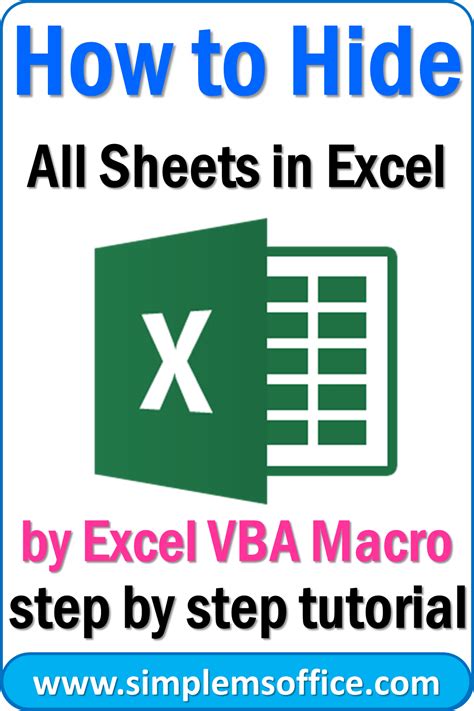
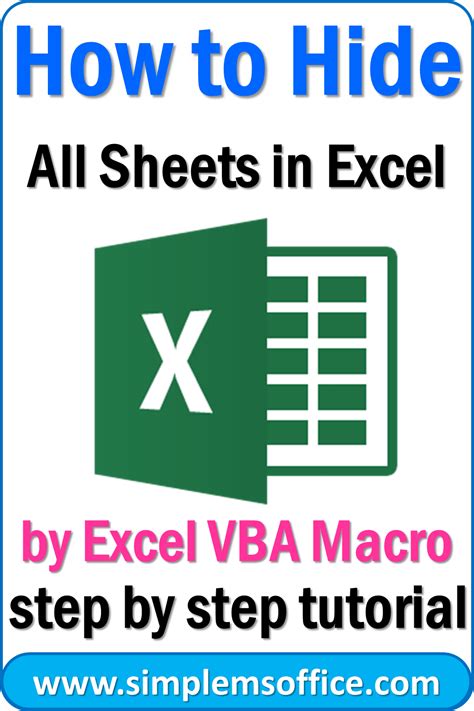
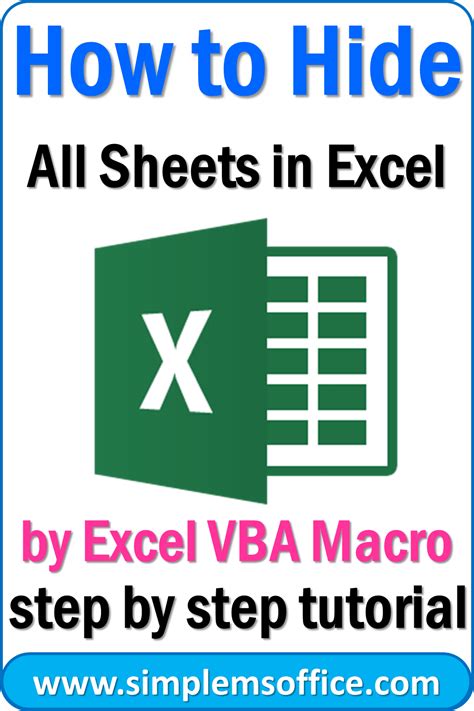
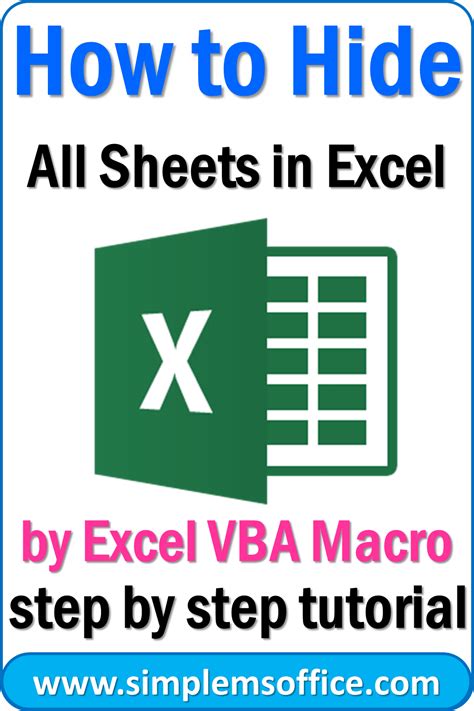
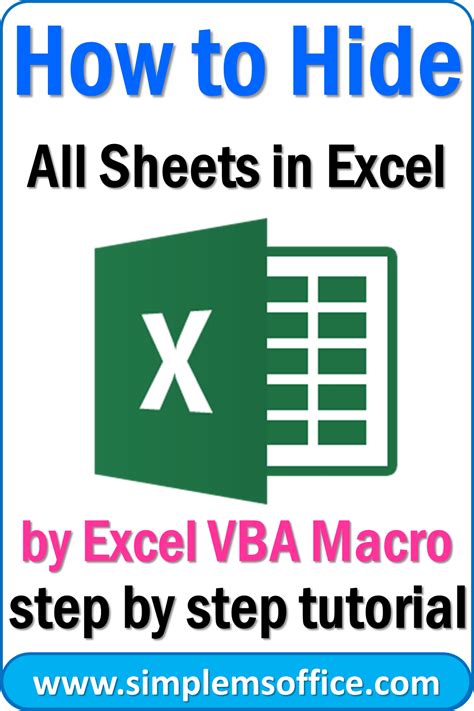
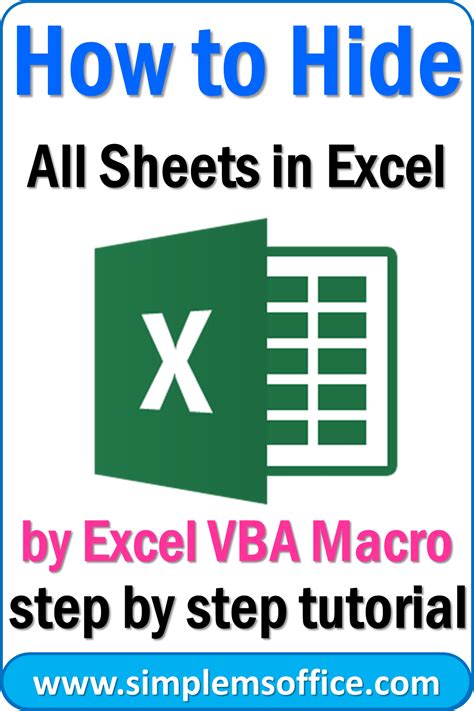
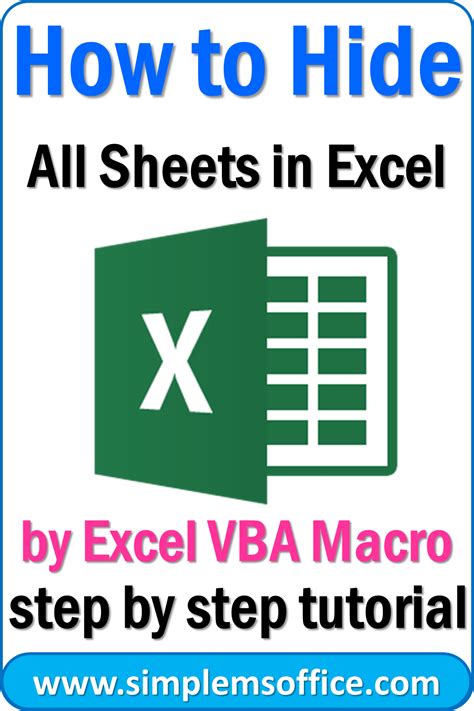
Conclusion
Hiding Excel sheets with VBA is a powerful way to protect sensitive data and simplify workbook navigation. By following the step-by-step guide outlined in this article, you can master the art of hiding Excel sheets with ease.
