Intro
Learn how to create an input mask for a textbox control in Excel VBA to restrict user input to a specific format. Discover how to use VBA code to create a custom input mask, validate user input, and improve data quality. Master Excel VBA input mask techniques to streamline data entry and reduce errors.
Excel VBA Input Mask for Textbox Control
When working with Excel VBA, it's common to create user forms to collect data from users. One of the most useful controls in VBA is the Textbox, which allows users to input text. However, sometimes you may want to restrict the user's input to a specific format, such as a phone number or a date. This is where an input mask comes in handy.
An input mask is a set of rules that determines how the user can enter data into a Textbox control. It can help prevent errors, ensure consistency, and make it easier for users to enter data correctly. In this article, we'll explore how to create an input mask for a Textbox control in Excel VBA.
Why Use an Input Mask?
Using an input mask can have several benefits, including:
- Reducing errors: By restricting the input to a specific format, you can prevent users from entering incorrect data.
- Improving consistency: An input mask can ensure that all data is entered in a consistent format, making it easier to analyze and process.
- Enhancing user experience: An input mask can help guide users in entering data correctly, reducing frustration and confusion.
Creating an Input Mask in Excel VBA
To create an input mask in Excel VBA, you'll need to use the Format property of the Textbox control. This property allows you to specify a format string that determines how the user can enter data.
Here's an example of how to create an input mask for a phone number:
Private Sub UserForm_Initialize()
Me.TextBox1.Format = "000-000-0000"
End Sub
In this example, the Format property is set to "000-000-0000", which specifies that the user can only enter a phone number in the format of XXX-XXX-XXXX.
You can also use other format specifiers to create more complex input masks. For example:
Private Sub UserForm_Initialize()
Me.TextBox1.Format = "MMMM dd, yyyy"
End Sub
This input mask specifies that the user can only enter a date in the format of Month Day, Year.
Available Format Specifiers
Here are some common format specifiers you can use to create input masks in Excel VBA:
0: Digit (0-9)#: Digit (0-9) or space?: Digit (0-9) or space or nullA: Letter (A-Z or a-z)a: Letter (A-Z or a-z) or spaceX: Any characterC: Any character or space/: Date separator (e.g. "/" or "-"):: Time separator (e.g. ":" or ".");: List separator (e.g. ";" or ",")
You can combine these format specifiers to create more complex input masks.
Example Input Masks
Here are some example input masks you can use in Excel VBA:
- Phone number: "000-000-0000"
- Date: "MMMM dd, yyyy"
- Time: "hh:mm AM/PM"
- Social Security Number: "000-00-0000"
- Credit Card Number: "0000-0000-0000-0000"
You can use these input masks to restrict user input and ensure that data is entered in a consistent format.
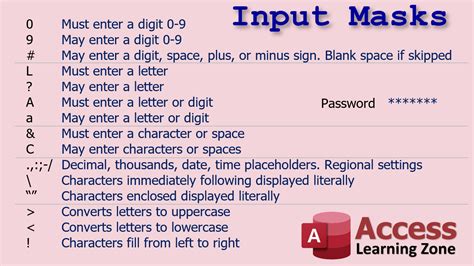
Using Input Masks with Multiple Textboxes
If you have multiple Textbox controls on your user form, you can use input masks to restrict user input for each control. Simply set the Format property for each Textbox control separately.
Here's an example:
Private Sub UserForm_Initialize()
Me.TextBox1.Format = "000-000-0000" ' Phone number
Me.TextBox2.Format = "MMMM dd, yyyy" ' Date
Me.TextBox3.Format = "hh:mm AM/PM" ' Time
End Sub
In this example, each Textbox control has a different input mask, restricting user input to a specific format.
Conclusion
Using input masks in Excel VBA can help you restrict user input and ensure that data is entered in a consistent format. By using the Format property of the Textbox control, you can specify a format string that determines how the user can enter data. With the available format specifiers, you can create complex input masks to suit your needs.
Remember to test your input masks thoroughly to ensure that they work as expected.
Input Mask Examples Gallery
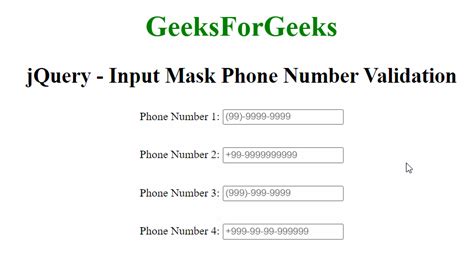
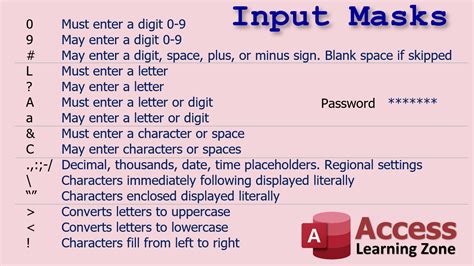
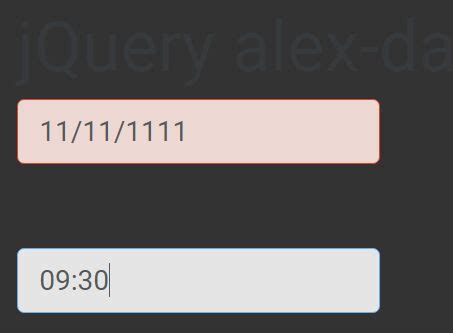
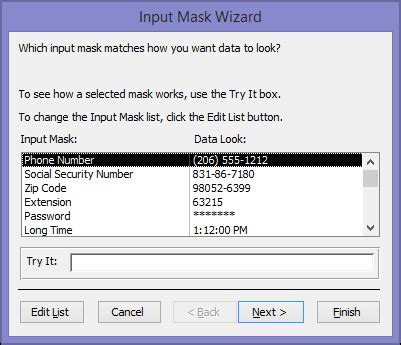
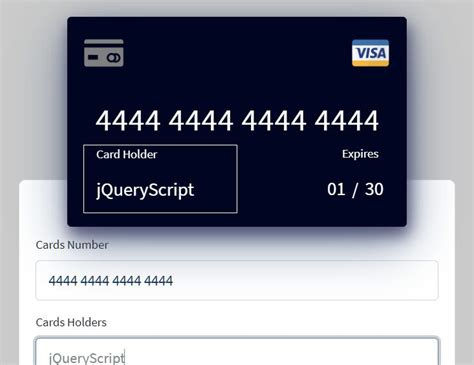
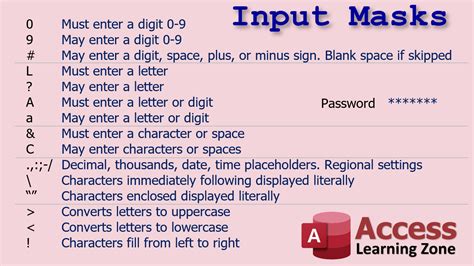
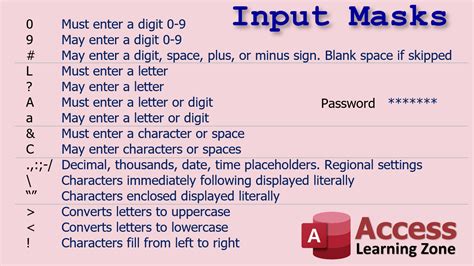
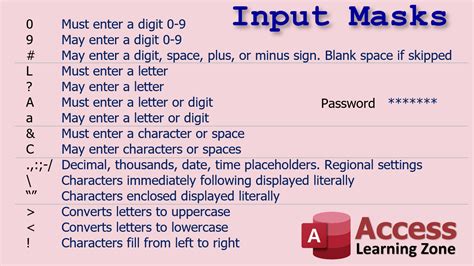
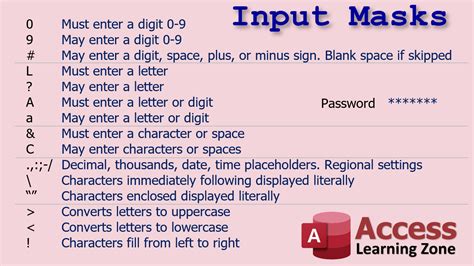
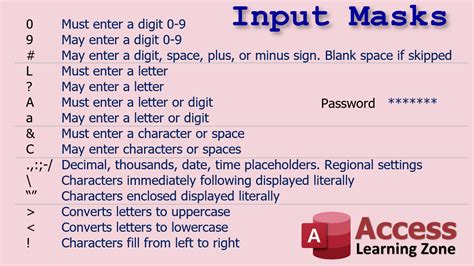
Share your thoughts on using input masks in Excel VBA in the comments below!
