Understanding the Issue: Excel VBA is Blank
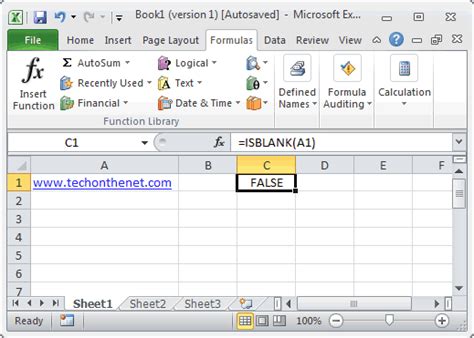
Are you experiencing issues with your Excel VBA editor? Does it appear blank, making it impossible to view or edit your macros? You're not alone. This issue can occur due to various reasons, such as corrupted files, incorrect settings, or conflicts with other add-ins.
In this article, we'll explore six ways to fix the Excel VBA is blank issue, helping you get back to working with your macros in no time.
Method 1: Check for Corrupted Files
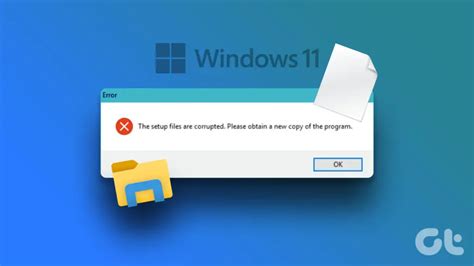
Corrupted files can cause the VBA editor to appear blank. To resolve this issue, try the following:
- Check if any other workbooks or files are open and causing conflicts.
- Close all other workbooks and files.
- Open a new workbook and try to access the VBA editor.
- If the issue persists, try restarting your computer.
Step-by-Step Solution
- Close all open workbooks and files.
- Open a new workbook.
- Press
Alt + F11to open the VBA editor. - If the VBA editor appears blank, try restarting your computer.
Method 2: Disable and Re-enable the VBA Editor
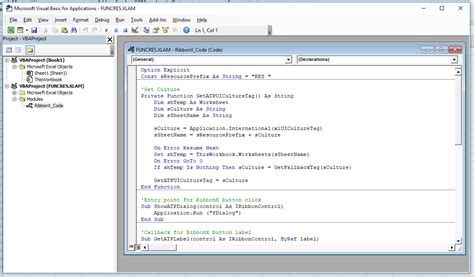
Disabling and re-enabling the VBA editor can resolve issues related to corrupted files or incorrect settings.
- To disable the VBA editor, follow these steps:
Step-by-Step Solution
- Open the Excel Options dialog box by clicking on
File>Options. - Click on
Add-insin the left-hand menu. - Select
Analysis ToolPakand click onGo. - Uncheck the box next to
Visual Basic Editor. - Click
OKto save changes.
To re-enable the VBA editor, follow the same steps and check the box next to Visual Basic Editor.
Method 3: Check for Conflicting Add-ins

Conflicting add-ins can cause issues with the VBA editor.
- To check for conflicting add-ins, follow these steps:
Step-by-Step Solution
- Open the Excel Options dialog box by clicking on
File>Options. - Click on
Add-insin the left-hand menu. - Select
COM Add-insand click onGo. - Uncheck any add-ins that may be causing conflicts.
- Click
OKto save changes.
Method 4: Reset VBA Editor Settings

Resetting VBA editor settings can resolve issues related to incorrect settings.
- To reset VBA editor settings, follow these steps:
Step-by-Step Solution
- Close all open workbooks and files.
- Open a new workbook.
- Press
Alt + F11to open the VBA editor. - Click on
Tools>Options. - Click on
Editorand selectReset. - Click
OKto save changes.
Method 5: Re-register the VBA Editor
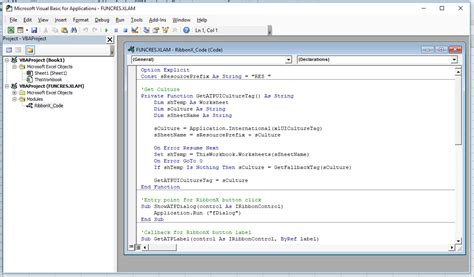
Re-registering the VBA editor can resolve issues related to corrupted files or incorrect settings.
- To re-register the VBA editor, follow these steps:
Step-by-Step Solution
- Close all open workbooks and files.
- Open a new workbook.
- Press
Alt + F11to open the VBA editor. - Click on
Tools>References. - Select
Visual Basic Editorand click onUnregister. - Click on
Registerto re-register the VBA editor.
Method 6: Reinstall Office or Excel
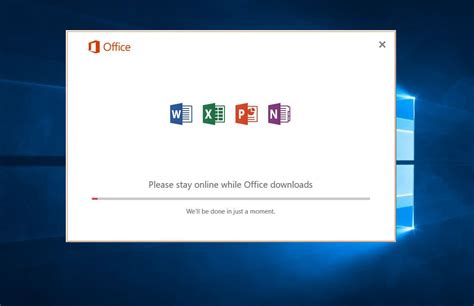
If none of the above methods resolve the issue, you may need to reinstall Office or Excel.
- To reinstall Office or Excel, follow these steps:
Step-by-Step Solution
- Go to the Control Panel and select
Programs and Features. - Select
Microsoft OfficeorMicrosoft Exceland click onUninstall. - Follow the prompts to complete the uninstallation process.
- Download and install the latest version of Office or Excel.
Gallery of Excel VBA is Blank
Excel VBA is Blank Image Gallery
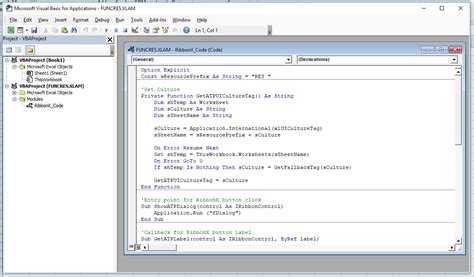
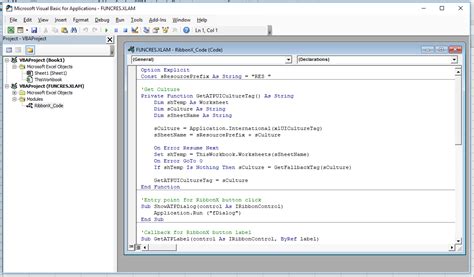
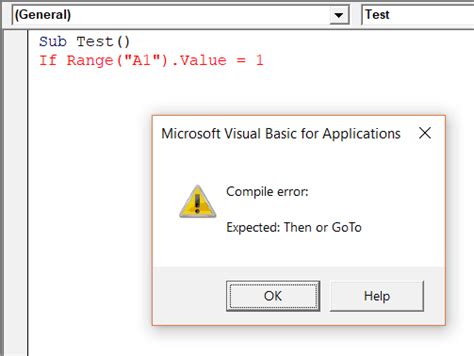
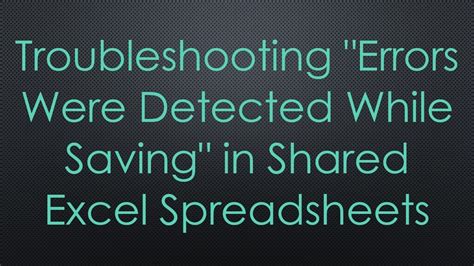
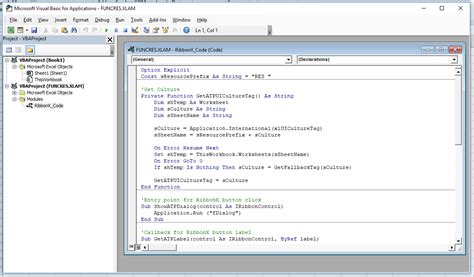
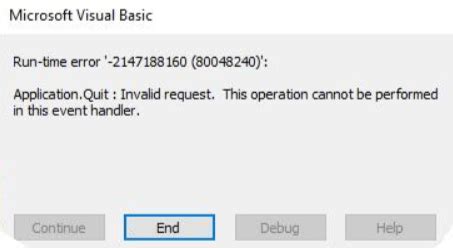

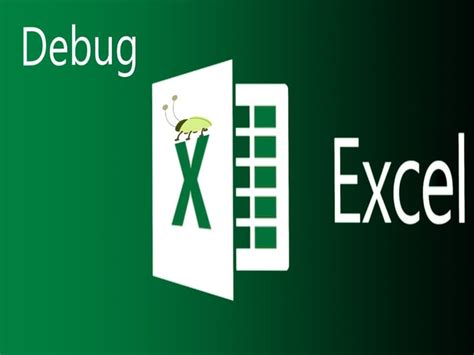
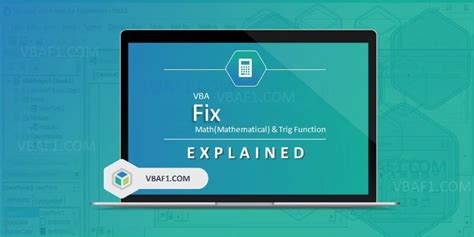
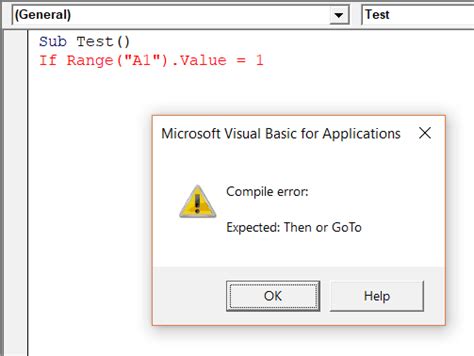
We hope this article has helped you resolve the Excel VBA is blank issue. If you have any further questions or concerns, feel free to comment below. Don't forget to share this article with others who may be experiencing similar issues.
