Intro
Discover how to safeguard your Excel sheets with VBA. Learn 5 effective ways to protect your worksheets, including password protection, sheet locking, and VBA code encryption. Improve data security and prevent unauthorized access with these expert-approved methods, and ensure your sensitive information remains confidential.
In today's fast-paced business world, data security is a top priority for organizations of all sizes. Microsoft Excel, being one of the most widely used spreadsheet applications, often contains sensitive information that needs to be protected from unauthorized access. One way to achieve this is by using Visual Basic for Applications (VBA) to protect Excel sheets. In this article, we will explore five ways to protect Excel sheets with VBA.
Excel sheets can contain confidential data, such as financial reports, customer information, or business strategies. If this data falls into the wrong hands, it can lead to serious consequences, including financial loss, reputational damage, and even legal action. By protecting Excel sheets with VBA, you can ensure that your data is safe and secure.
Why Protect Excel Sheets with VBA?
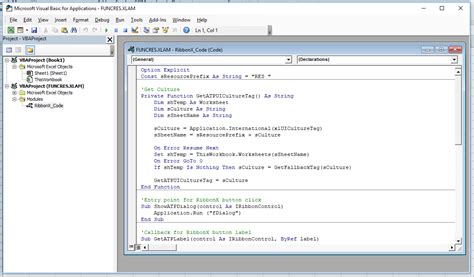
There are several reasons why you should protect Excel sheets with VBA:
- Data Security: VBA allows you to password-protect your Excel sheets, preventing unauthorized access to sensitive data.
- Prevent Data Loss: By protecting your Excel sheets, you can prevent data loss due to accidental deletion or modification.
- Compliance: In some industries, protecting sensitive data is a regulatory requirement. VBA can help you comply with these regulations.
Method 1: Password-Protecting Excel Sheets with VBA
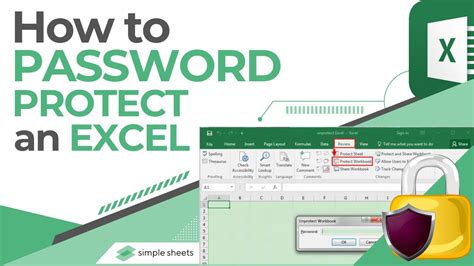
One of the simplest ways to protect Excel sheets with VBA is by password-protecting them. Here's how:
- Open your Excel workbook and go to the "Developer" tab.
- Click on "Visual Basic" to open the VBA editor.
- In the VBA editor, go to "Insert" > "Module" to insert a new module.
- In the module, paste the following code:
Sub ProtectSheet()
Dim pwd As String
pwd = InputBox("Enter password", "Password")
If pwd = "yourpassword" Then
ActiveSheet.Unprotect
Else
MsgBox "Incorrect password"
End If
End Sub
- Replace "yourpassword" with your desired password.
- Save the module and close the VBA editor.
- Go back to the Excel sheet and run the macro by pressing "Alt + F8" and selecting the "ProtectSheet" macro.
Method 2: Hiding Excel Sheets with VBA
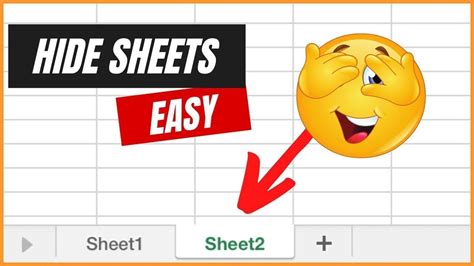
Another way to protect Excel sheets with VBA is by hiding them. Here's how:
- Open your Excel workbook and go to the "Developer" tab.
- Click on "Visual Basic" to open the VBA editor.
- In the VBA editor, go to "Insert" > "Module" to insert a new module.
- In the module, paste the following code:
Sub HideSheet()
ActiveSheet.Visible = xlSheetHidden
End Sub
- Save the module and close the VBA editor.
- Go back to the Excel sheet and run the macro by pressing "Alt + F8" and selecting the "HideSheet" macro.
Method 3: Protecting Excel Sheets from Deletion with VBA
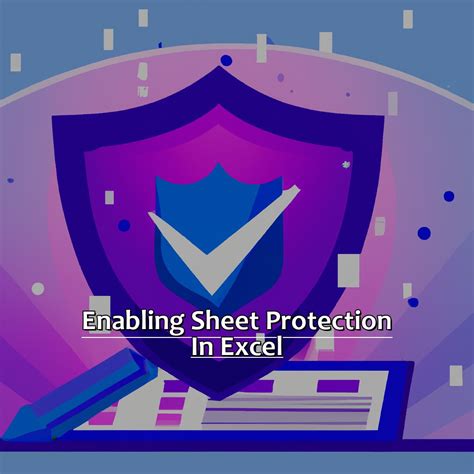
You can also use VBA to protect Excel sheets from deletion. Here's how:
- Open your Excel workbook and go to the "Developer" tab.
- Click on "Visual Basic" to open the VBA editor.
- In the VBA editor, go to "Insert" > "Module" to insert a new module.
- In the module, paste the following code:
Sub ProtectSheetFromDeletion()
Application.ActiveWorkbook.ActiveSheet.Protect "yourpassword", True, True, True, True
End Sub
- Replace "yourpassword" with your desired password.
- Save the module and close the VBA editor.
- Go back to the Excel sheet and run the macro by pressing "Alt + F8" and selecting the "ProtectSheetFromDeletion" macro.
Method 4: Protecting Excel Sheets from Modification with VBA
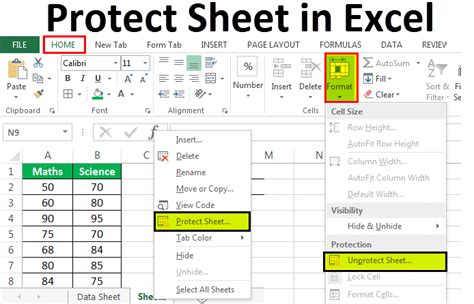
You can also use VBA to protect Excel sheets from modification. Here's how:
- Open your Excel workbook and go to the "Developer" tab.
- Click on "Visual Basic" to open the VBA editor.
- In the VBA editor, go to "Insert" > "Module" to insert a new module.
- In the module, paste the following code:
Sub ProtectSheetFromModification()
Application.ActiveWorkbook.ActiveSheet.Protect "yourpassword", True, False, True, True
End Sub
- Replace "yourpassword" with your desired password.
- Save the module and close the VBA editor.
- Go back to the Excel sheet and run the macro by pressing "Alt + F8" and selecting the "ProtectSheetFromModification" macro.
Method 5: Using VBA to Protect Excel Sheets with a Warning Message

Finally, you can use VBA to protect Excel sheets with a warning message. Here's how:
- Open your Excel workbook and go to the "Developer" tab.
- Click on "Visual Basic" to open the VBA editor.
- In the VBA editor, go to "Insert" > "Module" to insert a new module.
- In the module, paste the following code:
Sub WarnUser()
MsgBox "This sheet is protected. Please do not modify or delete it.", vbExclamation
End Sub
- Save the module and close the VBA editor.
- Go back to the Excel sheet and run the macro by pressing "Alt + F8" and selecting the "WarnUser" macro.
Excel VBA Protection Methods
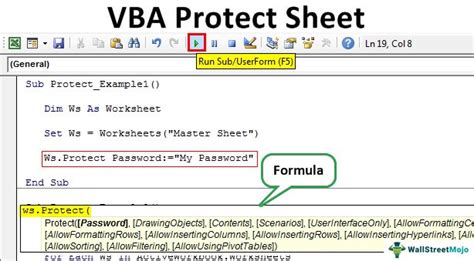
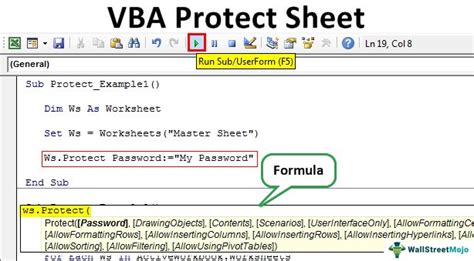
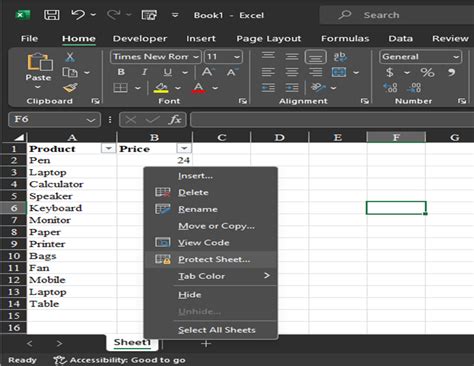
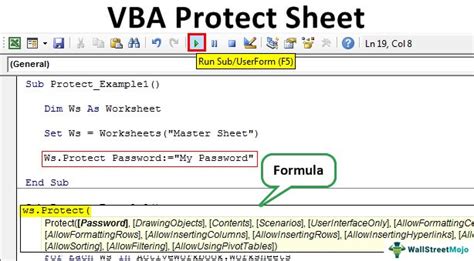
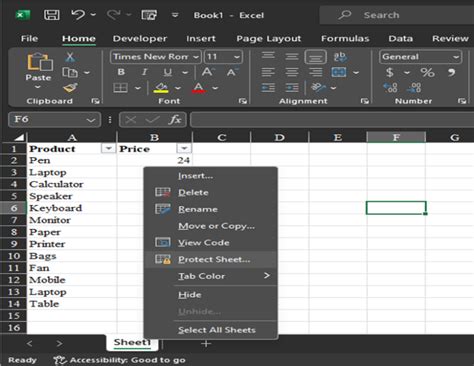
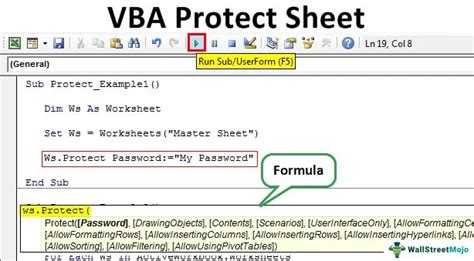
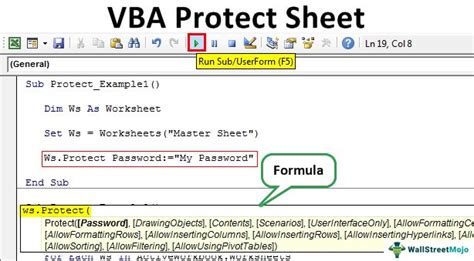
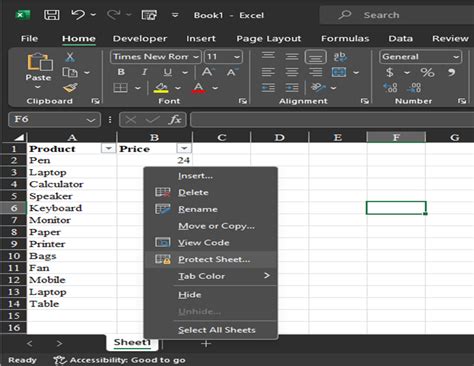
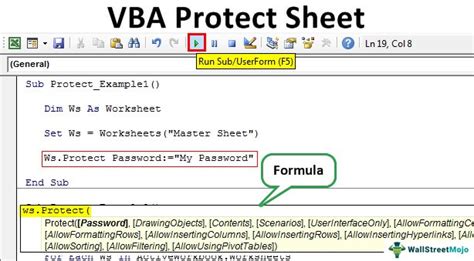
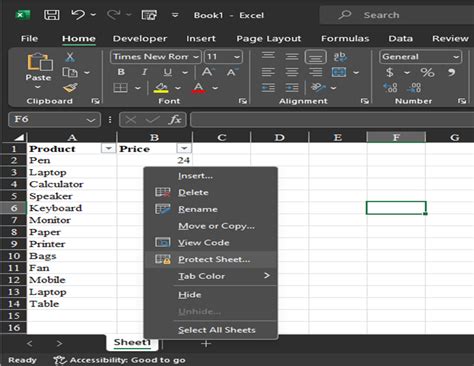
By using these five methods, you can protect your Excel sheets with VBA and ensure that your data is safe and secure. Whether you need to password-protect your sheets, hide them from view, or protect them from deletion or modification, VBA has got you covered. So, start protecting your Excel sheets today and give yourself peace of mind knowing that your data is secure.
We hope this article has been informative and helpful in protecting your Excel sheets with VBA. If you have any questions or need further assistance, please don't hesitate to comment below.
