5 Ways To Schedule Excel Macro To Run Automatically
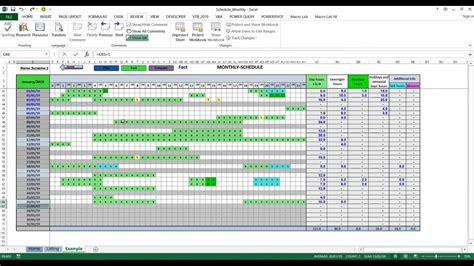
Excel macros are powerful tools that can automate repetitive tasks and increase productivity. However, manually running macros every time you need them can be tedious and time-consuming. Scheduling Excel macros to run automatically can save you time and effort, allowing you to focus on more important tasks.
In this article, we will explore five ways to schedule Excel macros to run automatically. Whether you're a beginner or an advanced user, you'll find a method that suits your needs.
Method 1: Using the Windows Task Scheduler
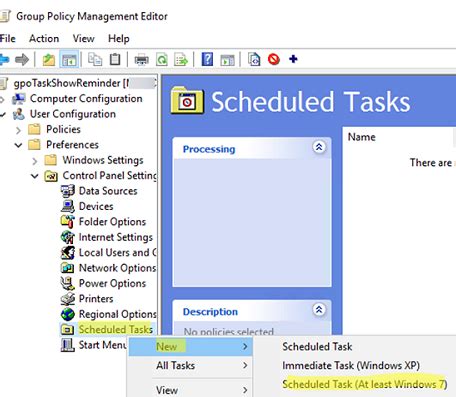
The Windows Task Scheduler is a built-in tool that allows you to schedule tasks to run automatically at a specified time or interval. To schedule an Excel macro using the Task Scheduler, follow these steps:
- Open the Task Scheduler: You can search for it in the Start menu or type "taskschd.msc" in the Run dialog box (Windows key + R).
- Create a new task: Click on "Create Basic Task" in the right-hand Actions panel.
- Give the task a name and description: Enter a name and description for the task, such as "Run Excel Macro."
- Set the trigger: Click on the "Triggers" tab and then click on "New." Select "Daily" or "Weekly" depending on your needs, and set the start time.
- Set the action: Click on the "Actions" tab and then click on "New." Select "Start a program" and enter the path to the Excel executable (usually "C:\Program Files\Microsoft Office\root\Office16\EXCEL.EXE").
- Add arguments: In the "Add arguments" field, enter the path to your Excel file and the macro you want to run, separated by a space. For example: "C:\Path\To\Your\File.xlsx" "YourMacroName".
- Save the task: Click "OK" to save the task.
Method 2: Using Excel's Built-in Scheduler
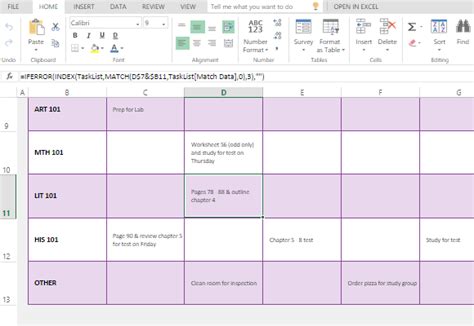
Excel has a built-in scheduler that allows you to schedule macros to run automatically. To use this feature, follow these steps:
- Open the Visual Basic Editor: Press Alt + F11 or navigate to Developer > Visual Basic.
- Create a new module: In the Visual Basic Editor, click "Insert" > "Module" to create a new module.
- Write the scheduling code: In the module, write the following code:
Sub ScheduleMacro()
' Schedule the macro to run every day at 8am
Application.OnTime TimeValue("08:00:00"), "YourMacroName"
End Sub
- Save the module: Click "File" > "Save" to save the module.
- Run the scheduling code: Run the
ScheduleMacrosubroutine to schedule the macro.
Note: This method only works if Excel is open and running.
Method 3: Using a Third-Party Add-in
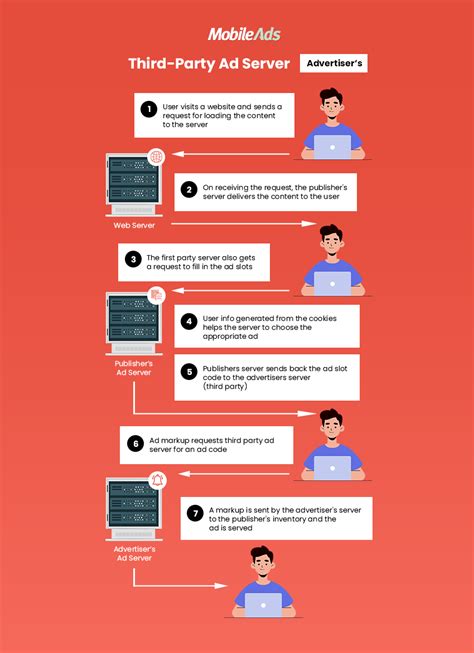
There are several third-party add-ins available that can schedule Excel macros to run automatically. Some popular options include:
- AutoMacro: A free add-in that allows you to schedule macros to run automatically.
- Excel Scheduler: A paid add-in that offers advanced scheduling features.
- RoboTask: A paid add-in that allows you to automate tasks, including running macros.
To use a third-party add-in, follow these steps:
- Download and install the add-in: Visit the add-in's website and follow the installation instructions.
- Configure the add-in: Follow the add-in's instructions to configure the scheduling feature.
- Schedule the macro: Use the add-in to schedule the macro to run automatically.
Method 4: Using a Batch File
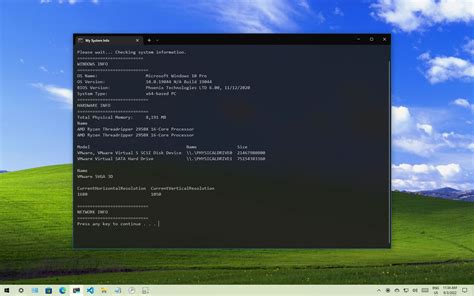
A batch file is a text file that contains a series of commands that can be executed automatically. To schedule an Excel macro using a batch file, follow these steps:
- Create a new batch file: Open Notepad or a similar text editor and create a new file.
- Write the batch code: In the file, write the following code:
@echo off
start excel.exe "C:\Path\To\Your\File.xlsx" /mYourMacroName
- Save the batch file: Save the file with a
.batextension, such asrunmacro.bat. - Schedule the batch file: Use the Windows Task Scheduler to schedule the batch file to run automatically.
Method 5: Using a VBA Script
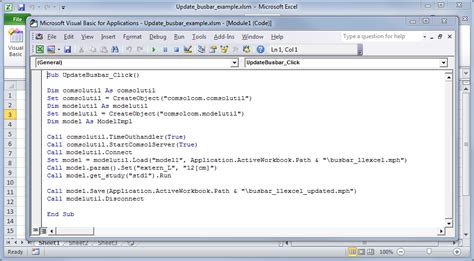
A VBA script is a series of commands that can be executed automatically in Excel. To schedule an Excel macro using a VBA script, follow these steps:
- Open the Visual Basic Editor: Press Alt + F11 or navigate to Developer > Visual Basic.
- Create a new module: In the Visual Basic Editor, click "Insert" > "Module" to create a new module.
- Write the VBA code: In the module, write the following code:
Sub ScheduleMacro()
' Schedule the macro to run every day at 8am
Application.OnTime TimeValue("08:00:00"), "YourMacroName"
End Sub
- Save the module: Click "File" > "Save" to save the module.
- Run the VBA code: Run the
ScheduleMacrosubroutine to schedule the macro.
Note: This method only works if Excel is open and running.
Excel Macro Scheduling Image Gallery
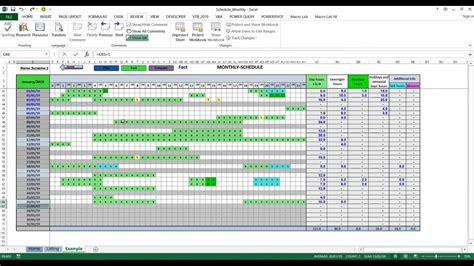
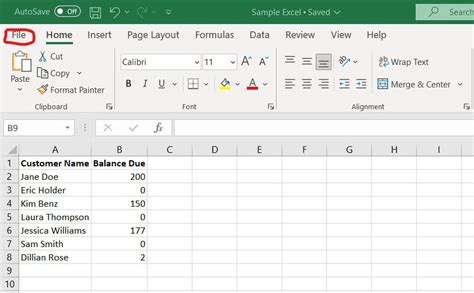
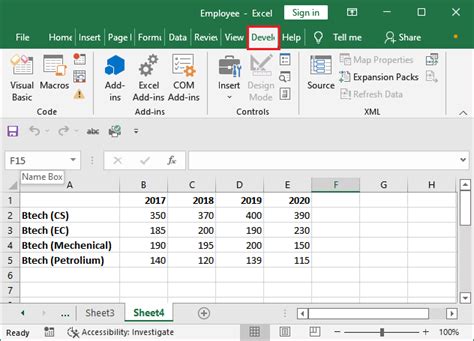
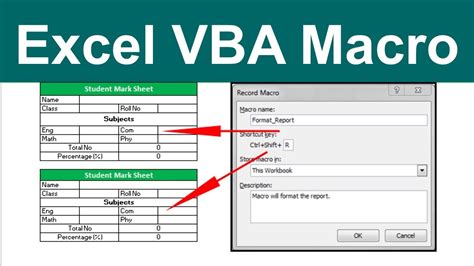
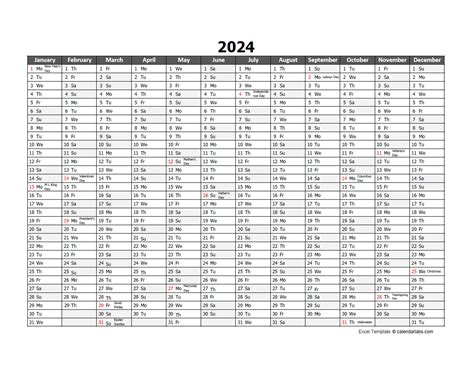
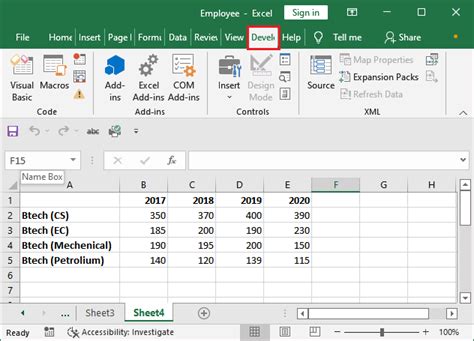
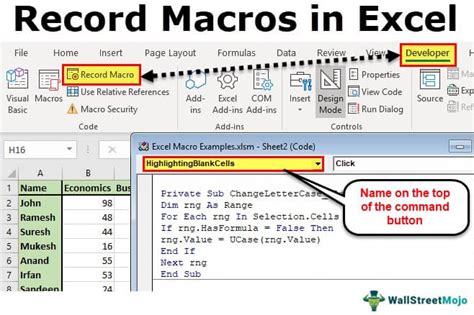
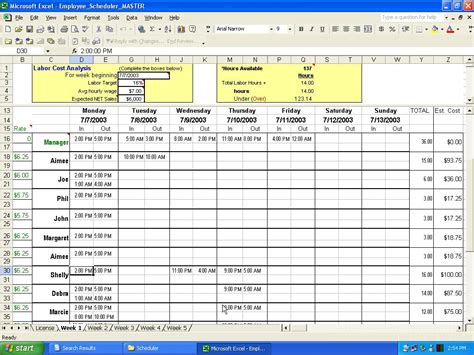
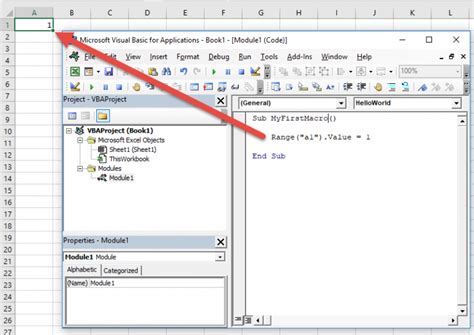
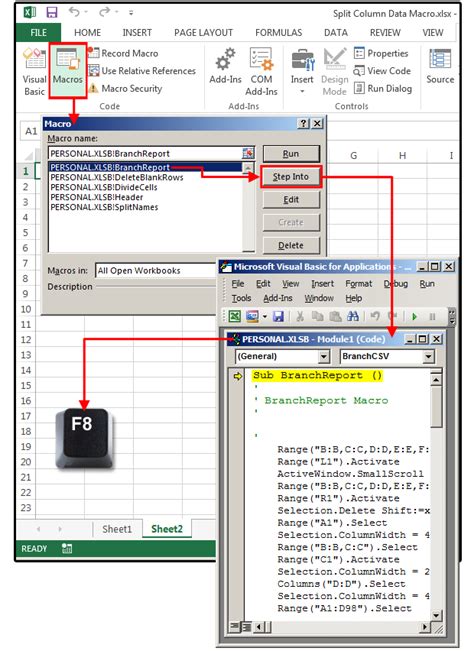
In conclusion, scheduling Excel macros to run automatically can save you time and effort, allowing you to focus on more important tasks. Whether you use the Windows Task Scheduler, Excel's built-in scheduler, a third-party add-in, a batch file, or a VBA script, there's a method that suits your needs. Experiment with different methods to find the one that works best for you.
If you have any questions or need further assistance, please leave a comment below. Don't forget to share this article with your friends and colleagues who might find it useful.
