Intro
Master Excel Vlookup across different sheets with ease! Learn how to perform Vlookup functions between worksheets, sheets, and even workbooks. Discover the basics of Vlookup syntax, common errors, and expert tips for efficient data retrieval. Simplify your workflow and become an Excel pro with our step-by-step guide to Vlookup across sheets.
In the world of data analysis, Excel is a powerful tool that helps users manage and process large datasets with ease. One of the most commonly used functions in Excel is Vlookup, which allows users to search for a value in a table and return a corresponding value from another column. However, when it comes to performing a Vlookup across different sheets in Excel, many users find it challenging. In this article, we will explore the different methods of performing a Vlookup across multiple sheets in Excel and provide step-by-step instructions to make it easy.
Why Vlookup Across Different Sheets?
Before we dive into the methods, let's first understand why we need to perform a Vlookup across different sheets. In many cases, data is spread across multiple sheets, and we need to retrieve information from one sheet based on a value in another sheet. For instance, you may have a sales sheet with customer names and a corresponding sheet with customer contact information. In this case, you would want to use Vlookup to retrieve the contact information from the second sheet based on the customer name in the first sheet.
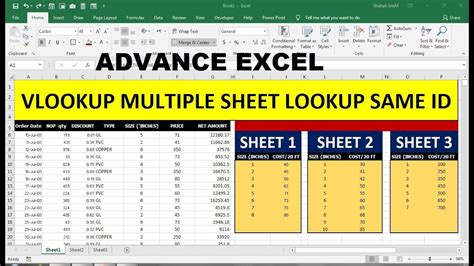
Method 1: Using the Vlookup Function
The most common method of performing a Vlookup across different sheets is by using the Vlookup function itself. The syntax for the Vlookup function is:
VLOOKUP(lookup_value, table_array, col_index_num, [range_lookup])
To perform a Vlookup across different sheets, you need to specify the sheet name in the table_array argument. For example:
=VLOOKUP(A2, Sheet2!A:B, 2, FALSE)
In this example, we are looking up the value in cell A2 in the first sheet and returning the corresponding value from the second column (B) in the range A:B in Sheet2.
**Method 2: Using the INDEX-MATCH Function**
Another method of performing a Vlookup across different sheets is by using the INDEX-MATCH function combination. This method is more flexible and powerful than the Vlookup function and can be used to perform lookups in multiple columns and rows.
The syntax for the INDEX-MATCH function combination is:
=INDEX(range, MATCH(lookup_value, range, [match_type])
To perform a Vlookup across different sheets using the INDEX-MATCH function combination, you need to specify the sheet name in the range argument. For example:
=INDEX(Sheet2!B:B, MATCH(A2, Sheet2!A:A, 0))
In this example, we are looking up the value in cell A2 in the first sheet and returning the corresponding value from the second column (B) in the range A:B in Sheet2.
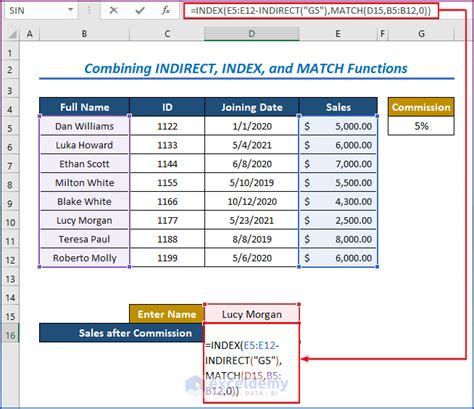
Method 3: Using Power Query
Power Query is a powerful tool in Excel that allows users to perform advanced data analysis and manipulation. One of the features of Power Query is the ability to perform lookups across different sheets.
To perform a Vlookup across different sheets using Power Query, you need to follow these steps:
- Go to the "Data" tab in the ribbon and click on "From Other Sources" and then select "From Microsoft Query".
- Select the sheet that contains the data you want to look up and click "OK".
- Click on the "Add Column" tab and select "Custom Column".
- In the formula bar, enter the following formula:
=VLOOKUP([Column Name], Sheet2!A:B, 2, FALSE)
Replace [Column Name] with the name of the column that contains the lookup value.
- Click "OK" to add the column.
**Tips and Tricks**
Here are some tips and tricks to help you perform Vlookups across different sheets in Excel:
- Make sure to specify the sheet name in the table_array argument of the Vlookup function.
- Use the INDEX-MATCH function combination for more flexibility and power.
- Use Power Query to perform advanced data analysis and manipulation.
- Make sure to enter the correct range and column numbers in the Vlookup function.
- Use the FALSE argument in the Vlookup function to perform an exact match.
Vlookup Across Sheets Image Gallery
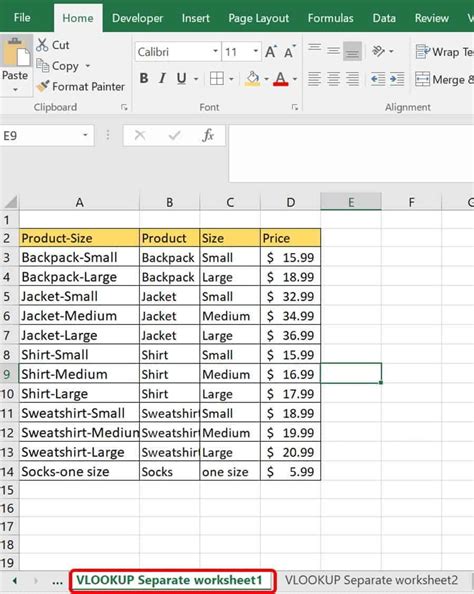
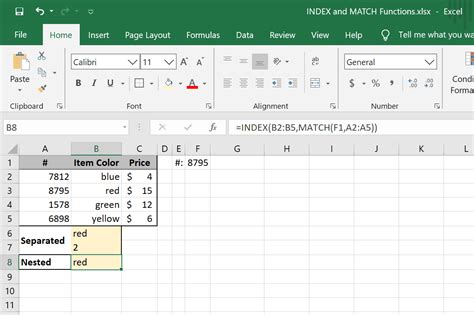
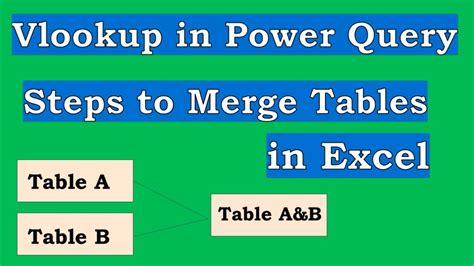
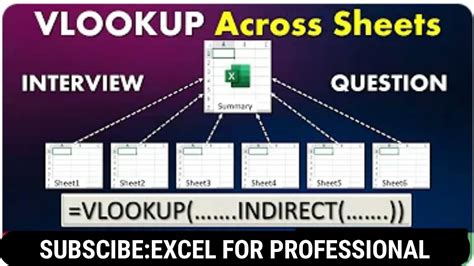
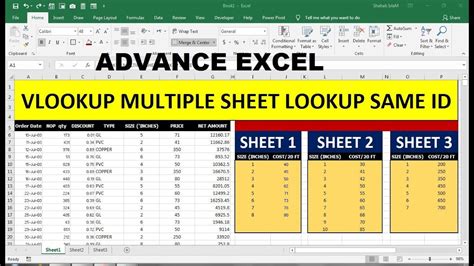
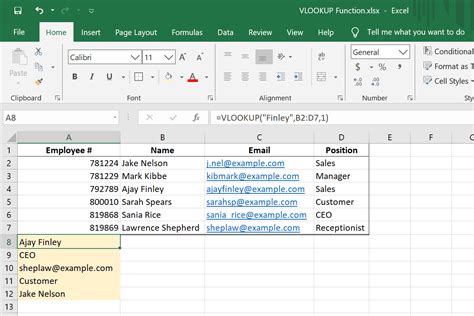
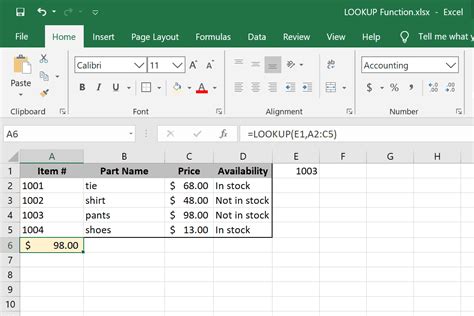
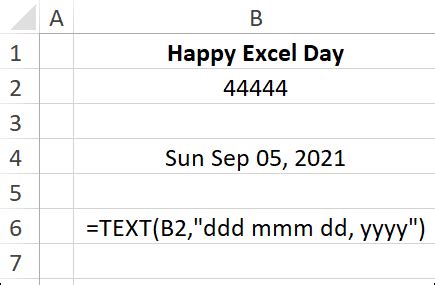
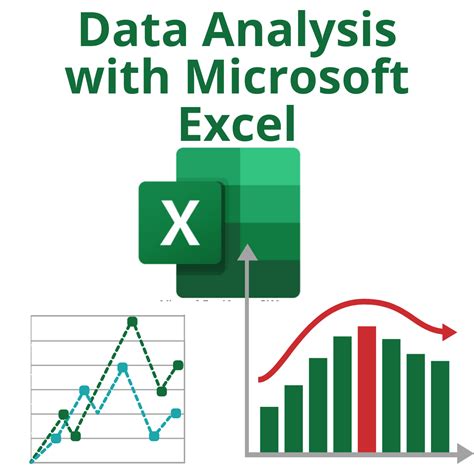
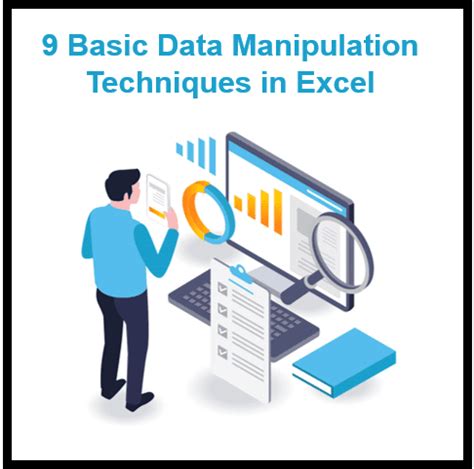
Conclusion
Performing a Vlookup across different sheets in Excel can be challenging, but with the right methods and techniques, it can be made easy. In this article, we explored three methods of performing a Vlookup across different sheets in Excel: using the Vlookup function, using the INDEX-MATCH function combination, and using Power Query. We also provided tips and tricks to help you perform Vlookups across different sheets in Excel. Whether you are a beginner or an advanced user, this article should have provided you with the necessary knowledge and skills to perform Vlookups across different sheets in Excel.
What's Next?
If you have any questions or need further assistance with performing Vlookups across different sheets in Excel, please leave a comment below. We would be happy to help. Additionally, if you have any other Excel-related questions or topics you would like us to cover, please let us know. We are always here to help.
