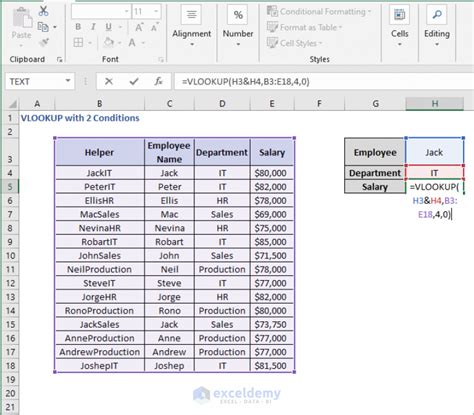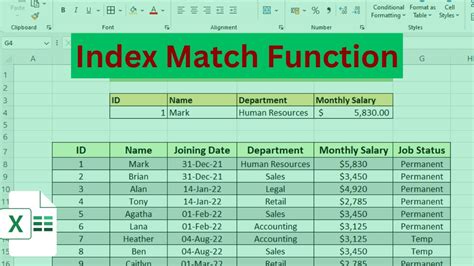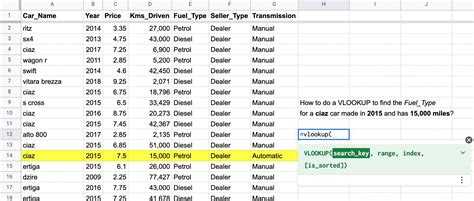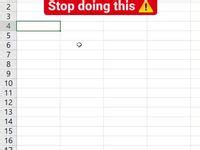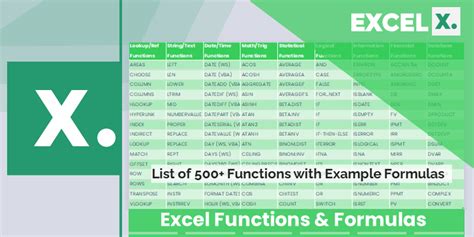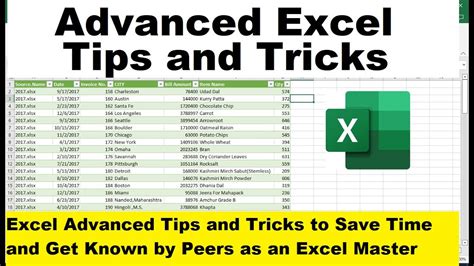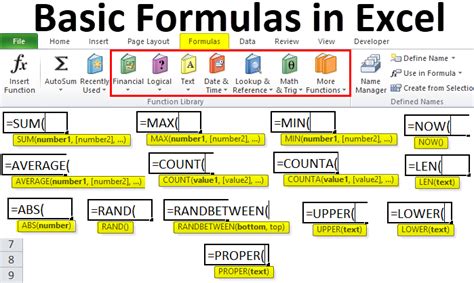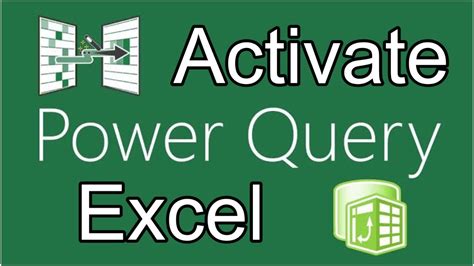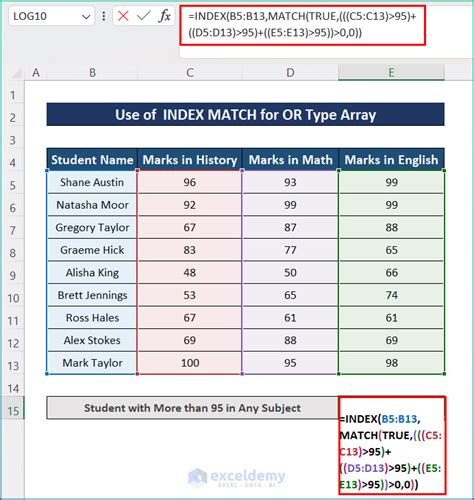Intro
Master Vlookup with two conditions in Excel with ease! Learn how to use the Vlookup function with multiple criteria to retrieve data from a table. Discover the best practices, formulas, and examples to perform a Vlookup with two conditions, including using the INDEX-MATCH function and array formulas.
Using VLOOKUP with two conditions in Excel can be a bit tricky, but don't worry, we've got you covered. In this article, we'll explore the various methods to perform a VLOOKUP with multiple conditions, making it easier for you to retrieve the data you need.
Why Use VLOOKUP with Two Conditions?
VLOOKUP is a powerful function in Excel that allows you to search for a value in a table and return a corresponding value from another column. However, sometimes you may need to search for multiple conditions, such as finding a specific product in a specific region or retrieving data based on two criteria. This is where VLOOKUP with two conditions comes in handy.
Method 1: Using the VLOOKUP Function with Multiple Criteria
The VLOOKUP function has four arguments: lookup value, table array, column index, and range lookup. To use VLOOKUP with two conditions, you can create a helper column that combines the two criteria, and then use the VLOOKUP function to search for the combined value.
For example, suppose you have a table with the following columns: Product, Region, and Sales. You want to find the sales data for a specific product in a specific region. You can create a helper column that combines the product and region using the ampersand (&) symbol, like this:
| Product | Region | Sales | Helper Column |
|---|---|---|---|
| A | North | 100 | A-North |
| A | South | 200 | A-South |
| B | North | 300 | B-North |
| B | South | 400 | B-South |
Then, you can use the VLOOKUP function to search for the combined value in the helper column:
=VLOOKUP("A-North", A2:D5, 4, FALSE)
This formula looks up the value "A-North" in the helper column and returns the corresponding sales data from column D.
Image:
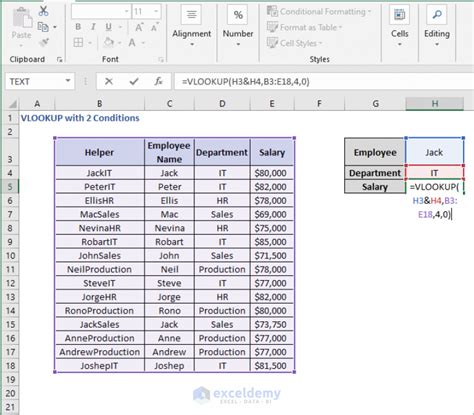
Method 2: Using the INDEX-MATCH Function
The INDEX-MATCH function is a powerful combination that can be used to perform a VLOOKUP with multiple conditions. The INDEX function returns a value from a specific position in a range, while the MATCH function returns the relative position of a value within a range.
For example, suppose you have the same table as before, and you want to find the sales data for a specific product in a specific region. You can use the INDEX-MATCH function to achieve this:
=INDEX(D2:D5, MATCH(1, (A2:A5="A") * (B2:B5="North"), 0))
This formula uses the MATCH function to find the relative position of the product "A" and region "North" in the respective columns. The INDEX function then returns the corresponding sales data from column D.
Image:
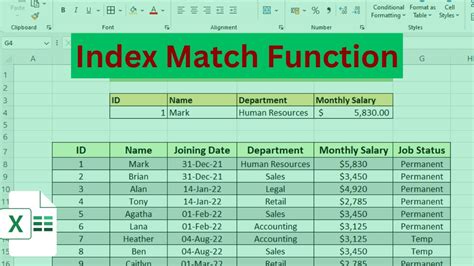
Method 3: Using Power Query
Power Query is a powerful tool in Excel that allows you to manipulate and analyze data. You can use Power Query to perform a VLOOKUP with multiple conditions by creating a query that filters the data based on the specified conditions.
For example, suppose you have the same table as before, and you want to find the sales data for a specific product in a specific region. You can create a query in Power Query to achieve this:
=Table.SelectRows(#"Changed Type", each [Product] = "A" and [Region] = "North")
This formula creates a new table that filters the original data based on the specified conditions.
Image:

Conclusion:
Performing a VLOOKUP with two conditions in Excel can be a bit challenging, but using the methods described above can make it easier. Whether you use the VLOOKUP function with a helper column, the INDEX-MATCH function, or Power Query, you can achieve the desired results.
We hope this article has helped you to better understand how to use VLOOKUP with two conditions in Excel. If you have any further questions or need more assistance, please feel free to ask.
Gallery of VLOOKUP with Two Conditions:
VLOOKUP with Two Conditions Image Gallery