When working with large datasets in Excel, pivot tables are a powerful tool for summarizing and analyzing data. However, users often encounter issues when trying to update their pivot tables, which can be frustrating and hinder productivity. In this article, we will explore five common ways to fix Excel pivot table update issues, ensuring that your pivot tables remain accurate and up-to-date.
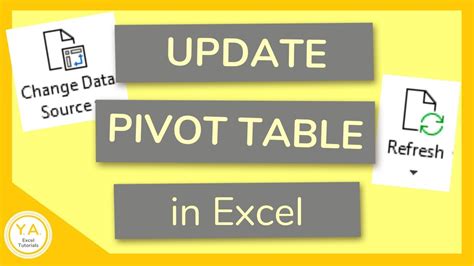
Understanding Pivot Table Update Issues
Before we dive into the solutions, it's essential to understand why pivot table update issues occur. Some common reasons include:
- Changes to the data source, such as adding or removing rows or columns
- Incorrect data formatting or inconsistencies
- Insufficient data range or incorrect data selection
- Corrupted pivot table cache or settings
- Conflicting data types or formatting in the data source
Solution 1: Refresh the Pivot Table
The simplest solution to update issues is often the most effective: refreshing the pivot table. To do this, follow these steps:
- Select the pivot table you want to update
- Go to the "PivotTable Tools" tab in the ribbon
- Click on the "Refresh" button in the "Data" group
- Alternatively, you can right-click on the pivot table and select "Refresh" from the context menu
This will update the pivot table with the latest data from the source range. If the issue persists, try the next solution.
Troubleshooting Pivot Table Update Issues
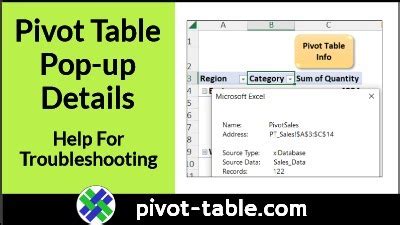
Solution 2: Check the Data Source
If refreshing the pivot table doesn't work, the next step is to verify that the data source is correct and up-to-date. Ensure that:
- The data range is correctly selected and includes all relevant data
- There are no errors or inconsistencies in the data formatting
- The data source is not corrupted or damaged
To check the data source, follow these steps:
- Go to the "PivotTable Tools" tab in the ribbon
- Click on the "Change Data Source" button in the "Data" group
- Verify that the selected data range is correct and includes all relevant data
- Make any necessary adjustments to the data source or formatting
Solution 3: Update the Pivot Table Cache
The pivot table cache is a temporary storage area that holds data from the source range. Sometimes, the cache can become corrupted or outdated, causing update issues. To update the pivot table cache, follow these steps:
- Select the pivot table you want to update
- Go to the "PivotTable Tools" tab in the ribbon
- Click on the "Options" button in the "PivotTable" group
- In the "PivotTable Options" dialog box, click on the "Data" tab
- Click on the "Update" button next to "PivotTable Cache"
- Confirm that you want to update the cache
This will update the pivot table cache with the latest data from the source range.
Common Pivot Table Errors
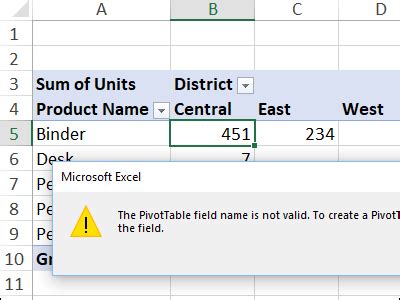
Solution 4: Resolve Data Type Conflicts
Data type conflicts can occur when the pivot table encounters inconsistent or conflicting data types in the source range. To resolve data type conflicts, follow these steps:
- Verify that the data types in the source range are consistent and correct
- Check for any errors or inconsistencies in the data formatting
- Use the "Text to Columns" feature to separate data into separate columns if necessary
- Use the "Data Validation" feature to restrict data entry to specific formats or ranges
Solution 5: Rebuild the Pivot Table
If none of the above solutions work, you may need to rebuild the pivot table from scratch. To do this, follow these steps:
- Select the entire pivot table and press "Delete" to remove it
- Go to the "Insert" tab in the ribbon
- Click on the "PivotTable" button in the "Tables" group
- Select the data range and create a new pivot table
This will create a new pivot table with the latest data from the source range.
Best Practices for Pivot Table Maintenance
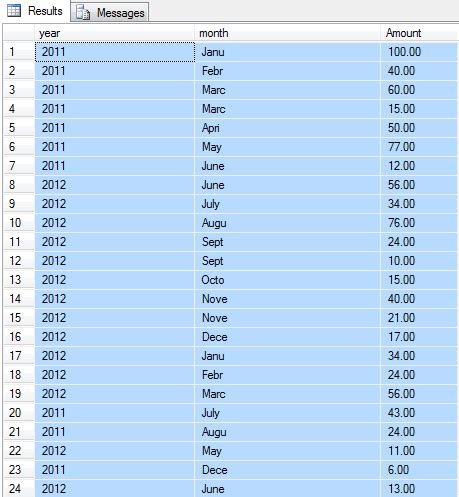
To avoid pivot table update issues in the future, follow these best practices:
- Regularly refresh the pivot table to ensure it reflects the latest data
- Verify that the data source is correct and up-to-date
- Use consistent data formatting and avoid errors or inconsistencies
- Use data validation to restrict data entry to specific formats or ranges
- Consider using a data model or external data source to improve data integrity
By following these best practices and using the solutions outlined in this article, you can ensure that your pivot tables remain accurate and up-to-date, saving you time and improving your productivity.
Pivot Table Image Gallery
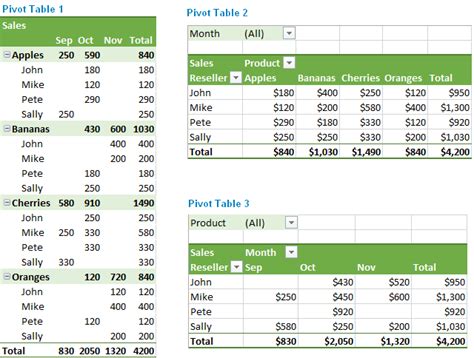
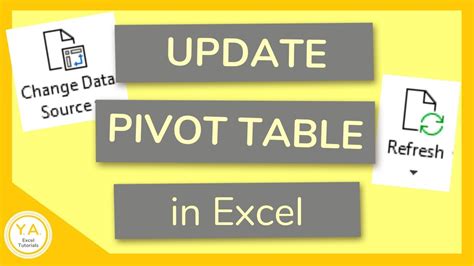


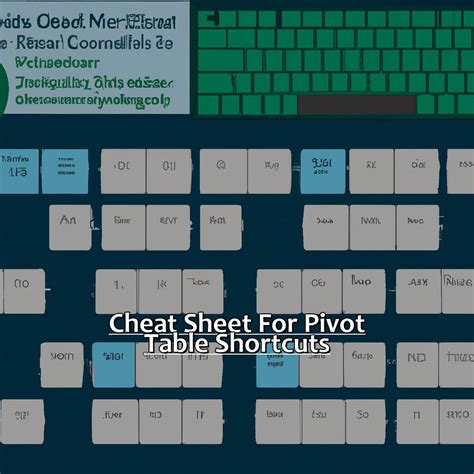

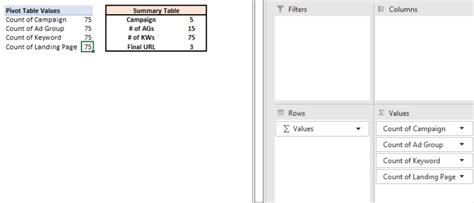
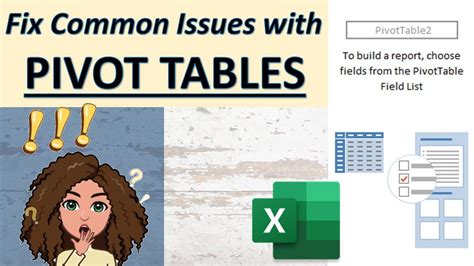

We hope this article has helped you resolve your pivot table update issues and improve your Excel skills. If you have any further questions or need more assistance, please don't hesitate to ask. Share your experiences and tips for working with pivot tables in the comments below!
