Intro
Learn how to calculate weeks between two dates in Excel with ease. Discover the simple formulas and functions to find the number of weeks, including partial weeks, between two dates. Master Excels date calculations with our step-by-step guide, including using the WEEKDAY and DATEDIF functions, to boost your productivity and accuracy.
Calculating the number of weeks between two dates in Excel can be a useful skill for various tasks, such as project management, scheduling, and data analysis. Excel provides several formulas and functions to accomplish this, and we'll explore the most straightforward methods.
The importance of calculating weeks between dates lies in its applications across different industries and scenarios. For instance, in project management, knowing the number of weeks between the start and end dates of a project helps in planning and resource allocation. In data analysis, it can be used to group data by weeks, making it easier to visualize trends and patterns.
Understanding Date Formats in Excel
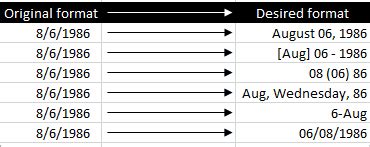
Before diving into the formulas, it's crucial to understand how Excel handles dates. Excel stores dates as serial numbers, starting from January 1, 1900, which is assigned the serial number 1. This means that each subsequent day is represented by a unique serial number. This system makes it easy to perform date arithmetic in Excel.
Method 1: Using the DATEDIF Function
The DATEDIF function is specifically designed for calculating the difference between two dates in a specified interval, such as days, months, or years. To calculate the number of weeks, you can use the following formula:
=DATEDIF(start_date, end_date, "d") / 7
Replace start_date and end_date with the actual dates you want to calculate the weeks between. The "d" interval tells Excel to calculate the difference in days, which is then divided by 7 to convert it into weeks.
Method 2: Using the WEEKNUM Function
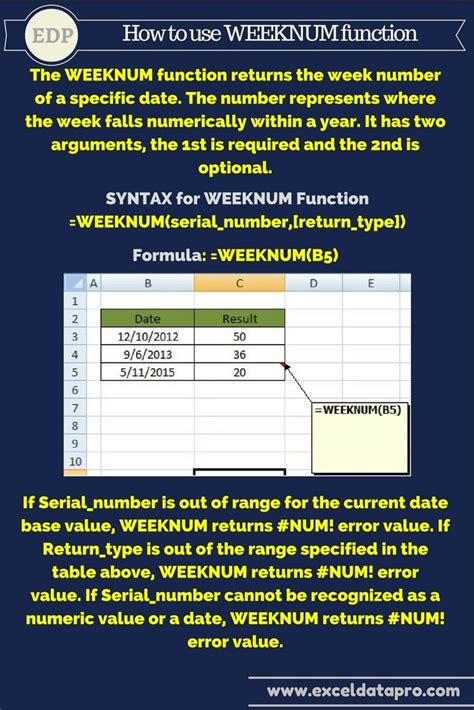
The WEEKNUM function returns the week number of a specific date within a year. By subtracting the week numbers of two dates, you can find the difference in weeks. Here's how to do it:
=(WEEKNUM(end_date) - WEEKNUM(start_date)) / 52
However, this method may not always provide accurate results, especially when the dates span across different years, due to the varying number of weeks in a year (52 or 53 weeks).
Method 3: Using Simple Arithmetic
A straightforward way to calculate the number of weeks between two dates is by directly subtracting the start date from the end date and then dividing by 7:
=(end_date - start_date) / 7
This method works because Excel stores dates as serial numbers, making the subtraction give the difference in days, which is then converted to weeks by dividing by 7.
Handling Different Scenarios
When working with dates, you might encounter various scenarios that require adjustments to your calculation approach. For example, if you're calculating the number of weeks between dates that include holidays or weekends, you might want to exclude these days from your count.
Excluding Weekends
To calculate the number of weeks excluding weekends, you can use the NETWORKDAYS function, which returns the number of workdays between two dates, excluding weekends and optionally holidays.
=(NETWORKDAYS(end_date, start_date)) / 5
Note that this formula assumes a standard Monday-to-Friday workweek.
Excluding Holidays
If you also want to exclude holidays, you'll need to specify the holiday dates. Excel doesn't have a built-in list of holidays, so you'll need to create your own list or range.
=(NETWORKDAYS(end_date, start_date, holiday_range)) / 5
Replace holiday_range with the range of cells containing the holiday dates.
Gallery of Excel Date Calculations
Excel Date Calculation Examples
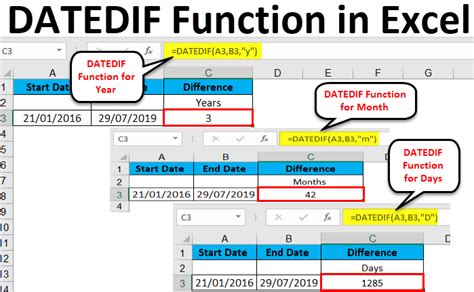
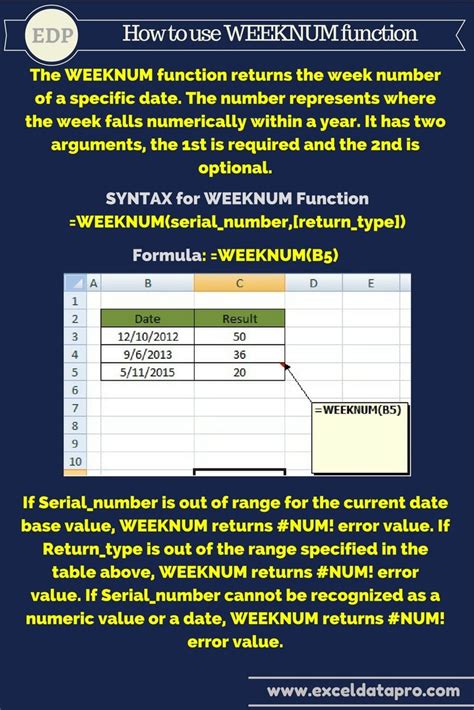
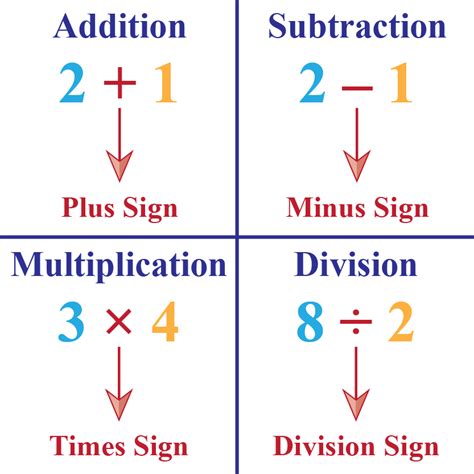
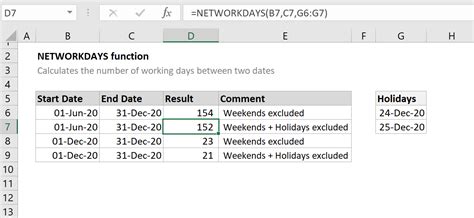

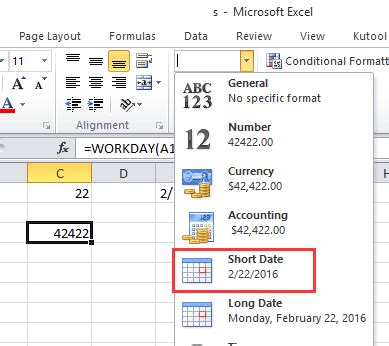
Conclusion and Next Steps
Calculating the number of weeks between two dates in Excel can be achieved through various methods, each with its own strengths and limitations. The choice of method depends on the specific requirements of your task, such as whether you need to exclude weekends or holidays.
By mastering these techniques, you'll be able to perform date calculations efficiently and accurately, making you more productive in your work or projects. Remember to explore more Excel functions and formulas to further enhance your skills in data analysis and manipulation.
We invite you to share your experiences, ask questions, or provide tips on how you handle date calculations in Excel. Your insights can help others in the community tackle their own challenges.
