Why Excel on Mac May Not Be Working as Expected
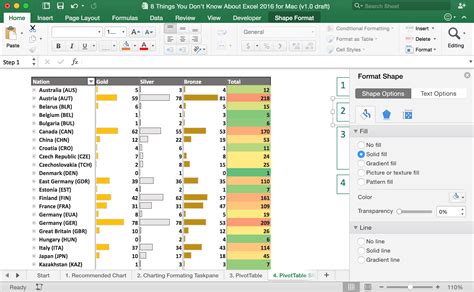
Excel is a powerful spreadsheet application that is widely used for data analysis, visualization, and manipulation. However, like any software, it can sometimes malfunction or fail to work as expected, especially on Mac devices. If you're experiencing issues with Excel on your Mac, you're not alone. In this article, we'll explore some common problems that may cause Excel to malfunction and provide you with step-by-step solutions to fix them.
Common Issues with Excel on Mac
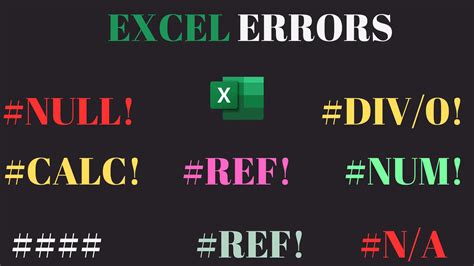
Before we dive into the solutions, let's take a look at some common issues that may cause Excel to malfunction on Mac:
- Excel not responding or freezing
- Error messages popping up when trying to open or save files
- Formulas not calculating correctly
- Data not formatting correctly
- Excel crashing or quitting unexpectedly
Method 1: Update Excel to the Latest Version
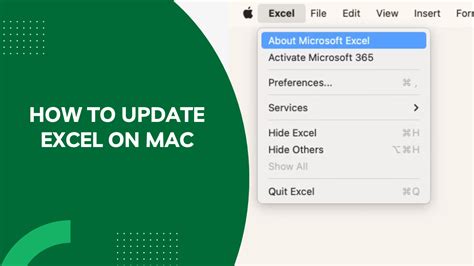
One of the simplest ways to fix Excel issues on Mac is to update the application to the latest version. Here's how:
- Open Excel on your Mac.
- Click on the "Help" menu and select "Check for Updates."
- If an update is available, click on the "Update" button to download and install the latest version.
- Wait for the update to complete and then restart Excel.
Why Updating Excel is Important
Updating Excel to the latest version can fix many issues, including bugs and compatibility problems. Additionally, newer versions of Excel often include new features and improvements that can enhance your productivity and overall user experience.
Method 2: Disable Add-ins and Plugins
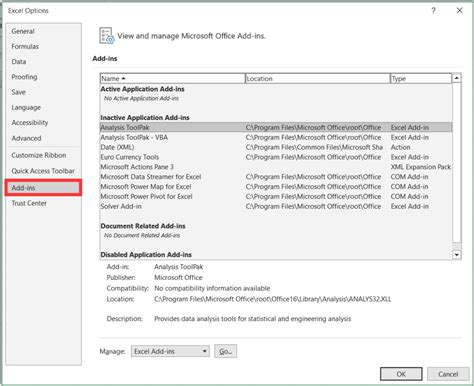
Sometimes, add-ins and plugins can cause conflicts with Excel and lead to errors or malfunctions. Here's how to disable them:
- Open Excel on your Mac.
- Click on the "Tools" menu and select "Add-ins."
- In the Add-ins dialog box, select the add-in you want to disable and click on the "Remove" button.
- Repeat the process for all add-ins you want to disable.
- Restart Excel to see if the issue is resolved.
Why Disabling Add-ins Can Help
Disabling add-ins and plugins can help resolve issues caused by conflicts between these third-party tools and Excel. By disabling them, you can isolate the problem and identify whether the add-in is causing the issue.
Method 3: Clear Excel Cache and Preferences
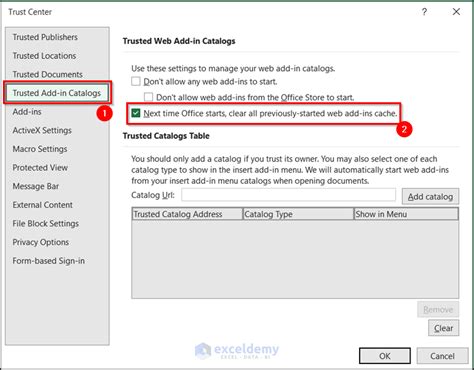
Clearing Excel's cache and preferences can help resolve issues caused by corrupted or outdated files. Here's how:
- Quit Excel on your Mac.
- Open the "Finder" application.
- Go to the "Library" folder and then select "Preferences."
- Look for the Excel preferences file (it should be named "com.microsoft.Excel.plist") and delete it.
- Go back to the "Library" folder and select "Caches."
- Look for the Excel cache folder (it should be named "com.microsoft.Excel") and delete it.
- Restart Excel to see if the issue is resolved.
Why Clearing Cache and Preferences Can Help
Clearing Excel's cache and preferences can help resolve issues caused by corrupted or outdated files. By deleting these files, you can start with a clean slate and see if the issue is resolved.
Method 4: Repair Excel Installation
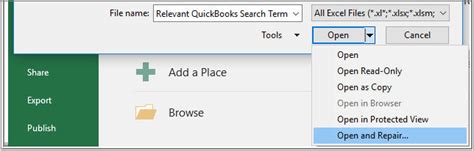
If none of the above methods work, you may need to repair Excel's installation. Here's how:
- Quit Excel on your Mac.
- Open the "Finder" application.
- Go to the "Applications" folder and select the Excel application.
- Right-click on the Excel application and select "Show Package Contents."
- Go to the "Contents" folder and then select the "Resources" folder.
- Look for the "Repair" folder and select it.
- Follow the prompts to repair Excel's installation.
- Restart Excel to see if the issue is resolved.
Why Repairing Excel Installation Can Help
Repairing Excel's installation can help resolve issues caused by corrupted or damaged files. By repairing the installation, you can restore Excel to its original state and see if the issue is resolved.
Method 5: Reinstall Excel
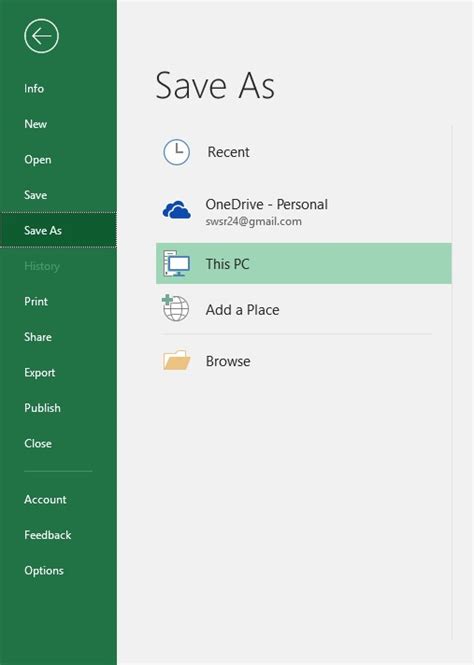
If none of the above methods work, you may need to reinstall Excel. Here's how:
- Quit Excel on your Mac.
- Open the "Finder" application.
- Go to the "Applications" folder and select the Excel application.
- Right-click on the Excel application and select "Move to Trash."
- Go to the "Trash" folder and select the Excel application.
- Right-click on the Excel application and select "Empty Trash."
- Go to the Microsoft website and download the latest version of Excel.
- Follow the prompts to install Excel.
- Restart Excel to see if the issue is resolved.
Why Reinstalling Excel Can Help
Reinstalling Excel can help resolve issues caused by corrupted or damaged files. By reinstalling Excel, you can start with a clean slate and see if the issue is resolved.
Conclusion
Fixing Excel issues on Mac can be a challenge, but by following the methods outlined in this article, you should be able to resolve most common problems. Remember to update Excel to the latest version, disable add-ins and plugins, clear Excel's cache and preferences, repair Excel's installation, and reinstall Excel as a last resort. By following these steps, you can get Excel working smoothly on your Mac and enjoy a seamless user experience.
Excel on Mac Image Gallery
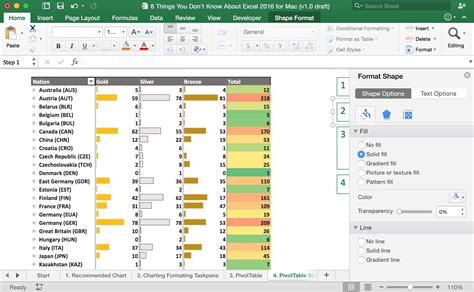
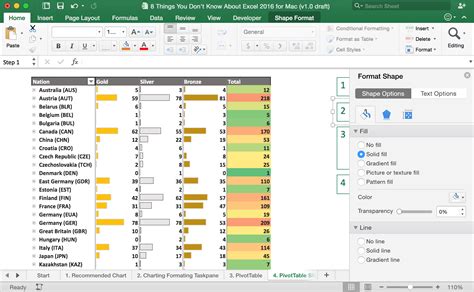
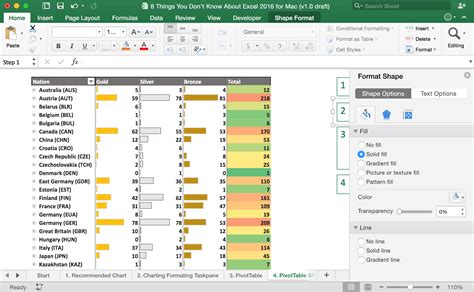
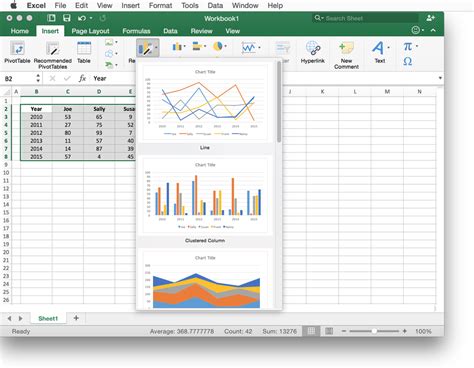
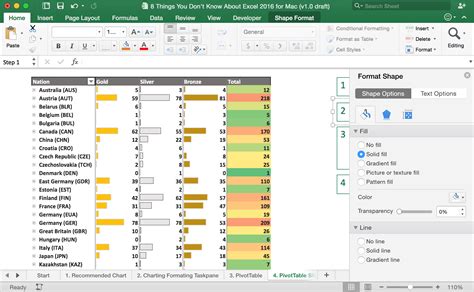
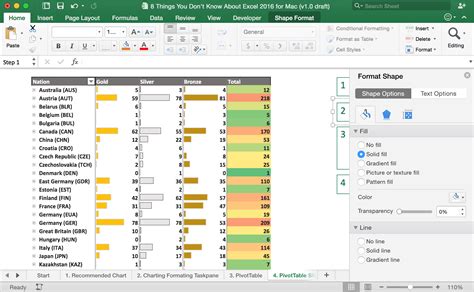
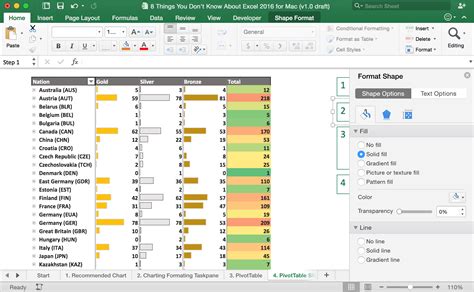
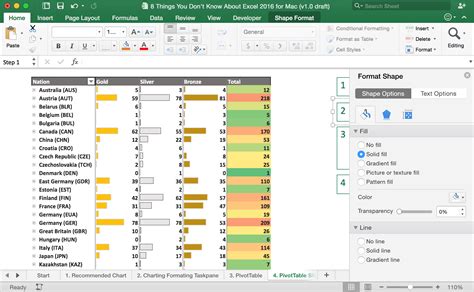
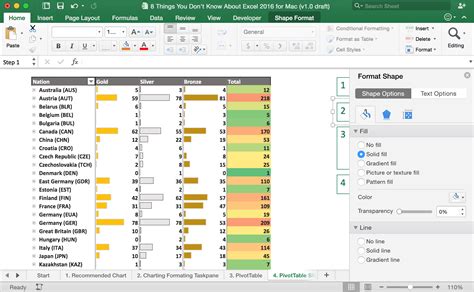
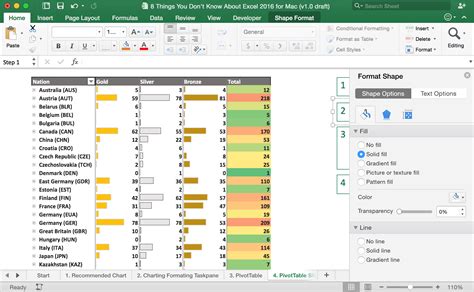
We hope this article has been helpful in resolving your Excel issues on Mac. If you have any further questions or concerns, please feel free to comment below.
