Excel worksheet issues can be frustrating, especially when you're working on a critical project. If your Excel worksheet won't activate, don't worry, we've got you covered. In this article, we'll explore quick fixes and solutions to get your worksheet up and running in no time.
Understanding the Issue
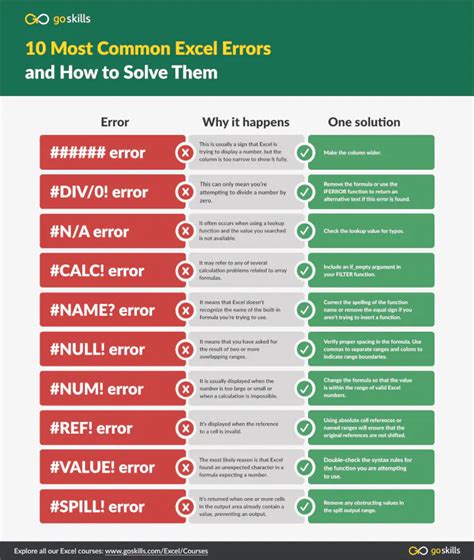
Before we dive into the solutions, let's understand what might be causing the issue. There are several reasons why your Excel worksheet might not be activating, including:
- File corruption
- Compatibility issues
- Add-in conflicts
- Insufficient permissions
- Incorrect file format
Quick Fixes
Check for File Corruption
One of the most common reasons for an Excel worksheet not activating is file corruption. Try opening the file in a different location or on a different computer to see if the issue persists.
- Go to File > Open and navigate to the location of your Excel file.
- Select the file and click Open.
- If the file opens successfully, try saving it to a different location.
Disable Add-ins
Add-ins can sometimes conflict with Excel and prevent worksheets from activating. Try disabling all add-ins and see if the issue resolves.
- Go to File > Options > Add-ins.
- Select the add-in you want to disable and click Go.
- Uncheck the box next to the add-in and click OK.
Check for Compatibility Issues
If you're using an older version of Excel, you might experience compatibility issues with newer files. Try opening the file in a newer version of Excel or saving it in a compatible format.
- Go to File > Open and navigate to the location of your Excel file.
- Select the file and click Open.
- If the file opens successfully, try saving it in a compatible format (e.g.,.xlsx).
Solutions
Method 1: Enable Excel Worksheet
If your Excel worksheet is not activating, try enabling it manually.
- Go to File > Options > Advanced.
- Scroll down to the Display section and check the box next to "Enable worksheet protection".
- Click OK.
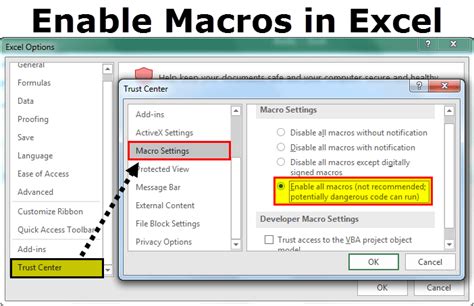
Method 2: Repair Excel File
If your Excel file is corrupted, try repairing it using the built-in repair tool.
- Go to File > Open and navigate to the location of your Excel file.
- Select the file and click Open.
- Click on the "File" tab and select "Open and Repair".
- Follow the prompts to repair the file.
Method 3: Reset Excel Settings
If none of the above methods work, try resetting your Excel settings to their default values.
- Go to File > Options > Advanced.
- Scroll down to the bottom of the page and click on the "Reset" button.
- Confirm that you want to reset your Excel settings.
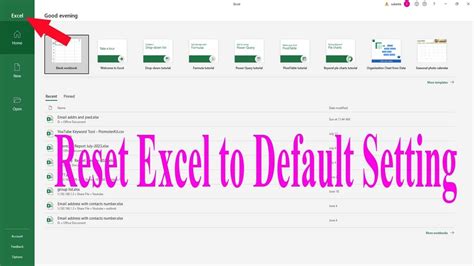
Preventing Future Issues
To prevent future issues with your Excel worksheets, follow these best practices:
- Regularly save your files
- Use the "Save As" feature to save files in different locations
- Avoid using outdated versions of Excel
- Disable unnecessary add-ins
- Use compatible file formats
Gallery of Excel Worksheet Solutions
Excel Worksheet Solutions
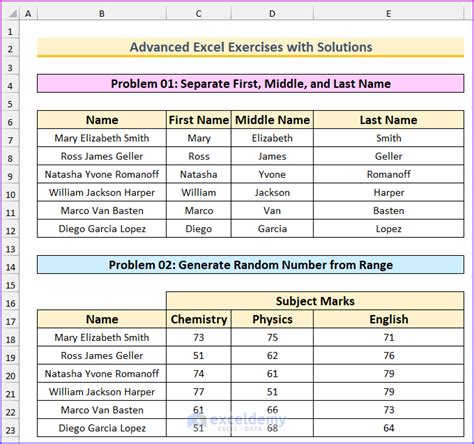
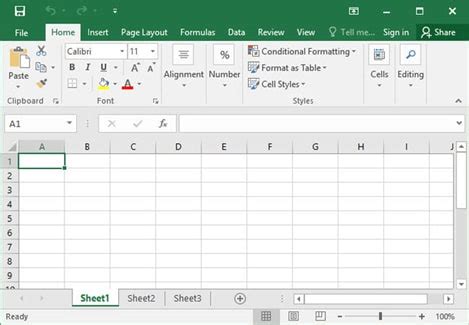
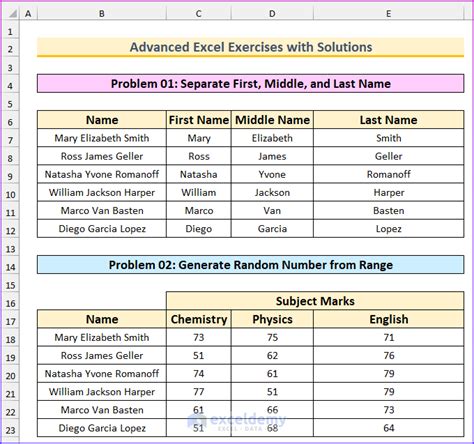
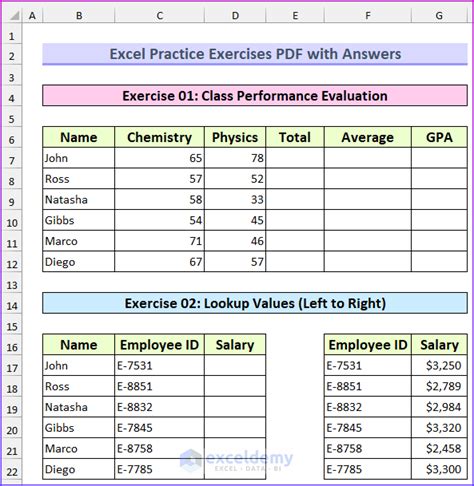
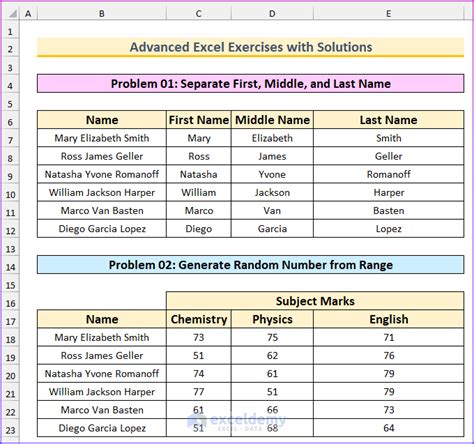
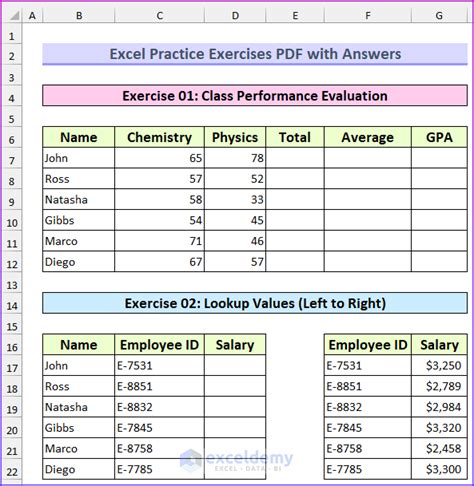
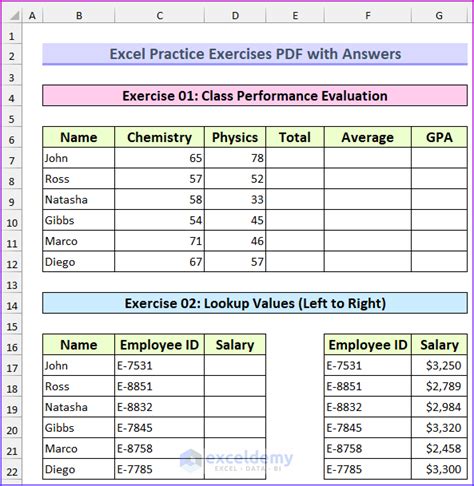
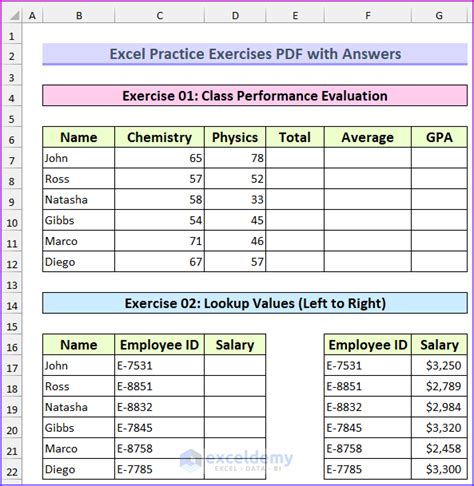
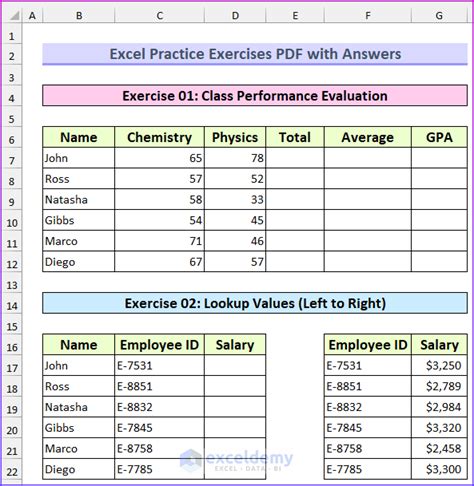
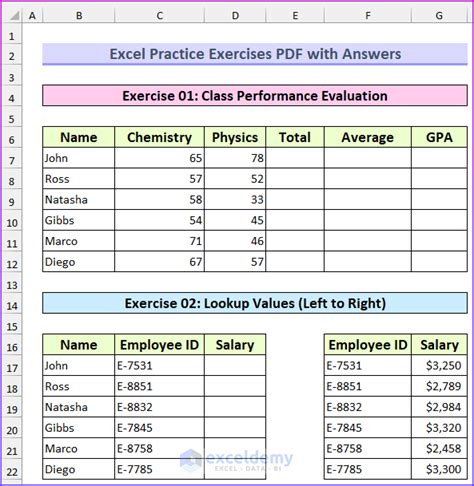
Conclusion
Excel worksheet issues can be frustrating, but with the right solutions, you can get back to work in no time. Remember to regularly save your files, disable unnecessary add-ins, and use compatible file formats to prevent future issues. If you're still experiencing issues, try the quick fixes and solutions outlined in this article. Don't hesitate to reach out to us in the comments section below if you have any further questions or concerns.
