Intro
Discover how to create a seamless user experience in Excel with yes no dropdowns. Learn 5 effective methods to create interactive dropdowns, including using data validation, formulas, and Excels built-in features. Enhance data analysis, reduce errors, and streamline workflow with these easy-to-implement techniques for creating yes no dropdowns in Excel.
Excel is an incredibly powerful tool for managing and analyzing data, and one of the most effective ways to make your spreadsheets more user-friendly is by using dropdown menus. Dropdown menus can help to reduce errors and make it easier for users to enter data quickly and accurately. One common type of dropdown menu is a Yes/No dropdown, which allows users to select either "Yes" or "No" from a list. In this article, we'll explore five ways to create an Excel Yes/No dropdown.
Method 1: Using Data Validation

One of the simplest ways to create a Yes/No dropdown in Excel is by using data validation. Here's how:
- Select the cell where you want to create the dropdown
- Go to the Data tab in the ribbon
- Click on Data Validation
- Select List from the Allow dropdown menu
- In the Source field, enter the following formula: ={"Yes","No"}
- Click OK
This will create a dropdown menu in the selected cell with "Yes" and "No" as options.
Method 2: Using a Table
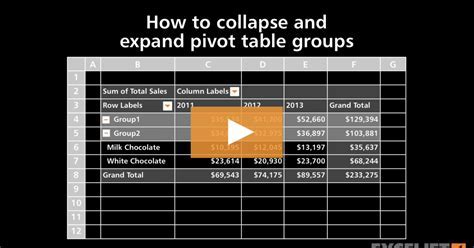
Another way to create a Yes/No dropdown is by using a table. Here's how:
- Create a table with two columns: one for the options ("Yes" and "No") and one for the values ( TRUE and FALSE)
- Select the cell where you want to create the dropdown
- Go to the Data tab in the ribbon
- Click on Data Validation
- Select List from the Allow dropdown menu
- In the Source field, enter the following formula: =Table[Options]
- Click OK
This will create a dropdown menu in the selected cell with "Yes" and "No" as options.
Step-by-Step Guide
Here's a step-by-step guide to creating a Yes/No dropdown using a table:
- Create a table with two columns: one for the options ("Yes" and "No") and one for the values (TRUE and FALSE)
- Select the cell where you want to create the dropdown
- Go to the Data tab in the ribbon
- Click on Data Validation
- Select List from the Allow dropdown menu
- In the Source field, enter the following formula: =Table[Options]
- Click OK
Method 3: Using a Named Range
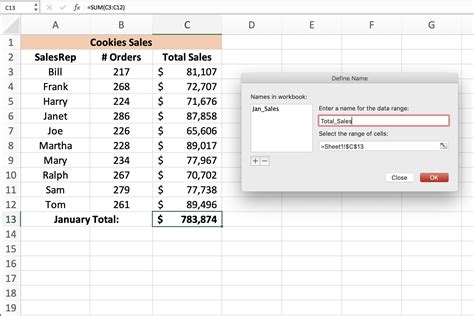
You can also create a Yes/No dropdown using a named range. Here's how:
- Select the cell where you want to create the dropdown
- Go to the Formulas tab in the ribbon
- Click on Define Name
- Enter a name for the range (e.g. "YesNoOptions")
- In the Refers to field, enter the following formula: ={"Yes","No"}
- Click OK
This will create a named range called "YesNoOptions" that you can use to create a dropdown menu.
Step-by-Step Guide
Here's a step-by-step guide to creating a Yes/No dropdown using a named range:
- Select the cell where you want to create the dropdown
- Go to the Formulas tab in the ribbon
- Click on Define Name
- Enter a name for the range (e.g. "YesNoOptions")
- In the Refers to field, enter the following formula: ={"Yes","No"}
- Click OK
Method 4: Using VBA
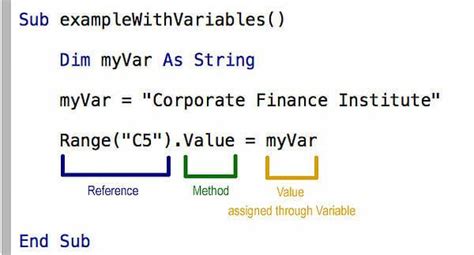
If you're comfortable with VBA, you can create a Yes/No dropdown using a script. Here's an example:
- Open the Visual Basic Editor (VBE)
- In the Editor, go to Tools > References
- Check if "Microsoft Excel Object Library" is selected
- If not, select it and click OK
- In the Editor, go to Insert > Module
- Paste the following code:
Sub CreateYesNoDropdown()
Dim rng As Range
Set rng = Range("A1")
rng.Validation.Add Type:=xlValidateList, Formula1:="Yes,No"
End Sub
- Save the module
- Go back to the Excel spreadsheet
- Select the cell where you want to create the dropdown
- Press Alt + F8 to run the macro
This will create a dropdown menu in the selected cell with "Yes" and "No" as options.
Step-by-Step Guide
Here's a step-by-step guide to creating a Yes/No dropdown using VBA:
- Open the Visual Basic Editor (VBE)
- In the Editor, go to Tools > References
- Check if "Microsoft Excel Object Library" is selected
- If not, select it and click OK
- In the Editor, go to Insert > Module
- Paste the following code:
Sub CreateYesNoDropdown()
Dim rng As Range
Set rng = Range("A1")
rng.Validation.Add Type:=xlValidateList, Formula1:="Yes,No"
End Sub
- Save the module
- Go back to the Excel spreadsheet
- Select the cell where you want to create the dropdown
- Press Alt + F8 to run the macro
Method 5: Using Power Query
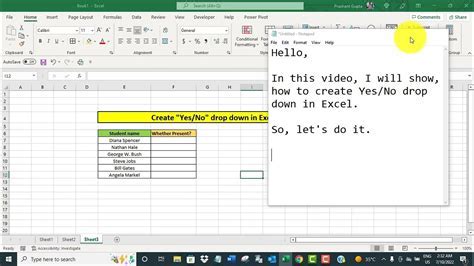
Finally, you can create a Yes/No dropdown using Power Query. Here's how:
- Select the cell where you want to create the dropdown
- Go to the Data tab in the ribbon
- Click on New Query
- Select From Other Sources > Blank Query
- In the Query Editor, go to Add Column > Custom Column
- Enter the following formula: = {"Yes","No"}
- Click OK
This will create a dropdown menu in the selected cell with "Yes" and "No" as options.
Step-by-Step Guide
Here's a step-by-step guide to creating a Yes/No dropdown using Power Query:
- Select the cell where you want to create the dropdown
- Go to the Data tab in the ribbon
- Click on New Query
- Select From Other Sources > Blank Query
- In the Query Editor, go to Add Column > Custom Column
- Enter the following formula: = {"Yes","No"}
- Click OK
Excel Yes No Dropdown Gallery
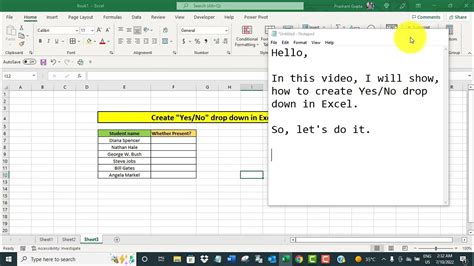
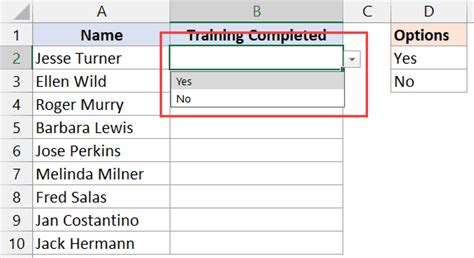
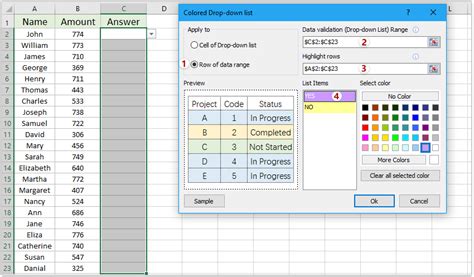
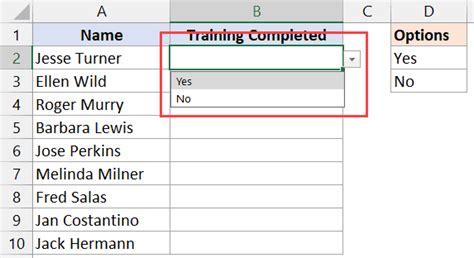
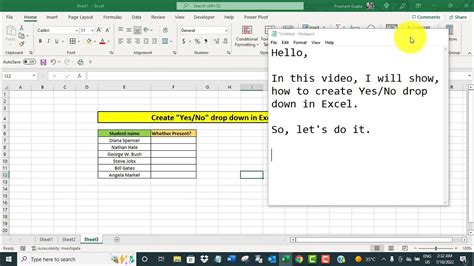
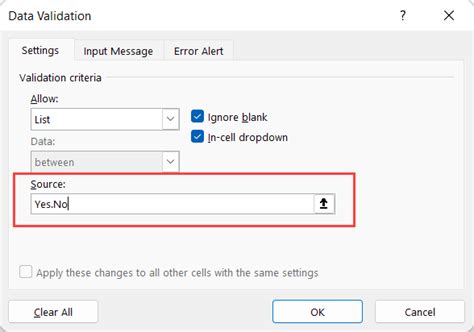
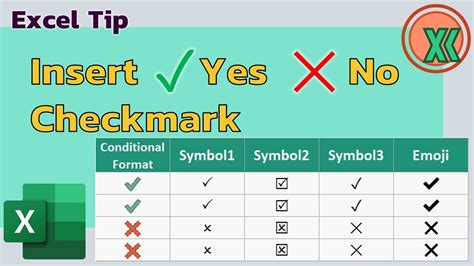
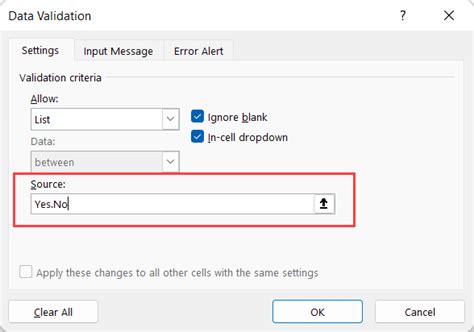
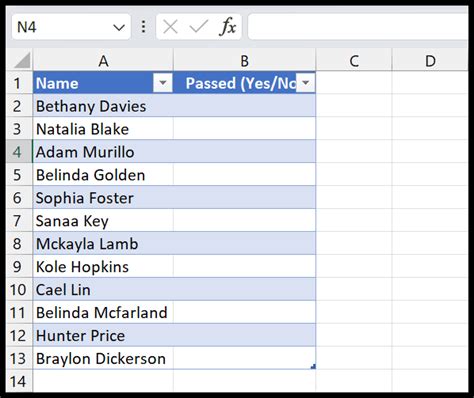
We hope this article has helped you to create a Yes/No dropdown in Excel using one of the five methods outlined above. Whether you're a beginner or an advanced user, dropdown menus can help to make your spreadsheets more user-friendly and efficient. If you have any questions or need further assistance, please don't hesitate to ask.
