Intro
Discover how to easily expand and collapse rows in Excel to streamline your data management. Learn 5 efficient methods, including using outline groups, the data tab, and VBA macros. Master row manipulation with these expert tips and tricks, and take your spreadsheet organization to the next level with our comprehensive guide.
Excel is an incredibly powerful tool for data analysis and visualization, and one of its most useful features is the ability to expand and collapse rows. This feature allows users to quickly and easily show or hide data, making it ideal for creating reports, dashboards, and other visualizations. In this article, we'll explore five ways to expand and collapse rows in Excel.
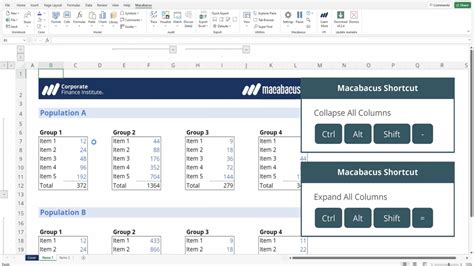
Method 1: Using the Plus and Minus Signs
One of the simplest ways to expand and collapse rows in Excel is to use the plus and minus signs. When you insert a table or a range of cells with subtotals, Excel automatically adds plus and minus signs to the left of the rows. Clicking on the plus sign expands the row, while clicking on the minus sign collapses it.
To use this method, follow these steps:
- Select the range of cells that you want to expand or collapse.
- Go to the "Data" tab in the ribbon.
- Click on the "Subtotal" button.
- In the "Subtotal" dialog box, select the column that you want to use as the basis for the subtotals.
- Click "OK".
Once you've done this, you should see plus and minus signs to the left of the rows. Clicking on these signs allows you to expand and collapse the rows as needed.
Method 2: Using Grouping
Another way to expand and collapse rows in Excel is to use grouping. Grouping allows you to organize data into logical groups, making it easier to analyze and visualize.
To use grouping, follow these steps:
- Select the range of cells that you want to group.
- Go to the "Data" tab in the ribbon.
- Click on the "Group" button.
- In the "Grouping" dialog box, select the column that you want to use as the basis for the grouping.
- Click "OK".
Once you've grouped the data, you should see a minus sign to the left of the rows. Clicking on this sign collapses the row, while clicking on the plus sign expands it.
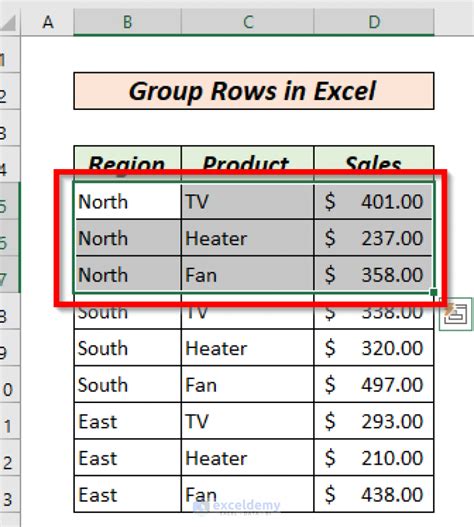
Method 3: Using Outline
Outline is a feature in Excel that allows you to create a hierarchical structure for your data. By using outline, you can quickly and easily expand and collapse rows.
To use outline, follow these steps:
- Select the range of cells that you want to outline.
- Go to the "Data" tab in the ribbon.
- Click on the "Outline" button.
- In the "Outline" dialog box, select the level of outlining that you want to use.
- Click "OK".
Once you've outlined the data, you should see a series of minus signs to the left of the rows. Clicking on these signs collapses the row, while clicking on the plus sign expands it.
Method 4: Using VBA Macro
If you're comfortable with VBA programming, you can create a macro to expand and collapse rows in Excel. This method requires some programming knowledge, but it allows you to automate the process of expanding and collapsing rows.
To create a VBA macro, follow these steps:
- Open the Visual Basic Editor by pressing "Alt + F11" or by navigating to "Developer" tab in the ribbon.
- In the Visual Basic Editor, click on "Insert" and then select "Module".
- In the module window, enter the following code:
Sub ExpandRows()
ActiveSheet.Outline.ShowLevels RowLevels:=8
End Sub
Sub CollapseRows()
ActiveSheet.Outline.ShowLevels RowLevels:=1
End Sub
- Click "Run" to run the macro.
Once you've created the macro, you can assign it to a button or shortcut key, making it easy to expand and collapse rows with just a click.
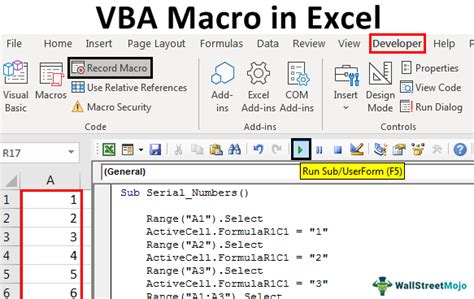
Method 5: Using a Button
Finally, you can expand and collapse rows in Excel by using a button. This method requires some setup, but it allows you to create a user-friendly interface for expanding and collapsing rows.
To use a button, follow these steps:
- Go to the "Developer" tab in the ribbon.
- Click on the "Insert" button.
- In the "Controls" group, click on the "Button" icon.
- Draw the button on the worksheet.
- Right-click on the button and select "Assign Macro".
- In the "Assign Macro" dialog box, select the macro that you created in Method 4.
- Click "OK".
Once you've set up the button, you can click on it to expand and collapse rows.
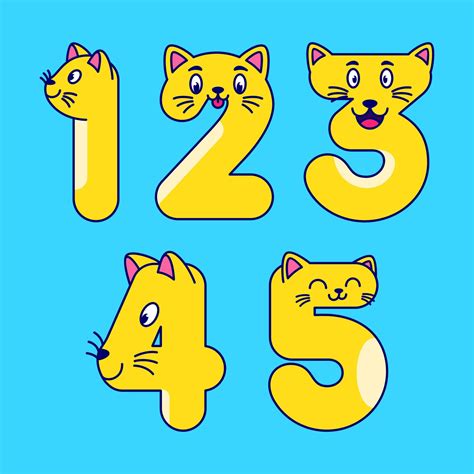
Gallery of Expanding and Collapsing Rows in Excel
Expanding and Collapsing Rows in Excel
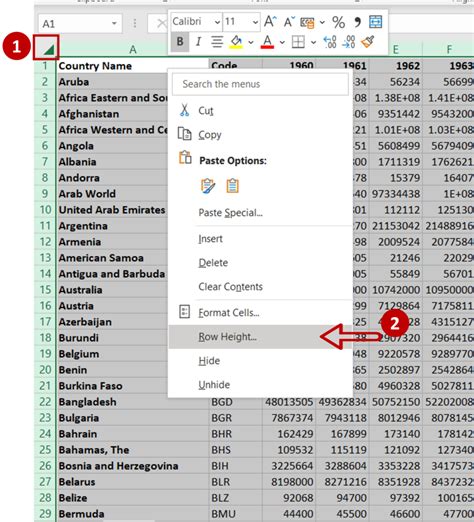
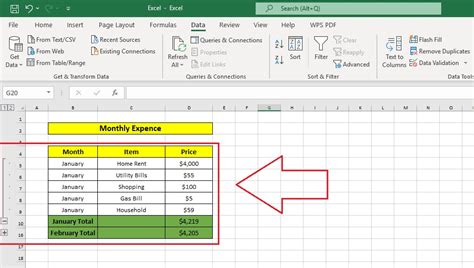
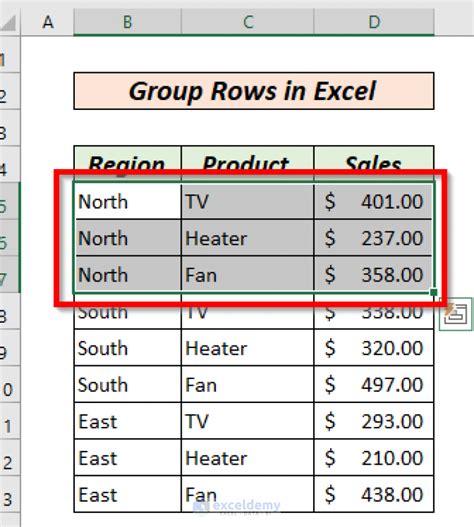
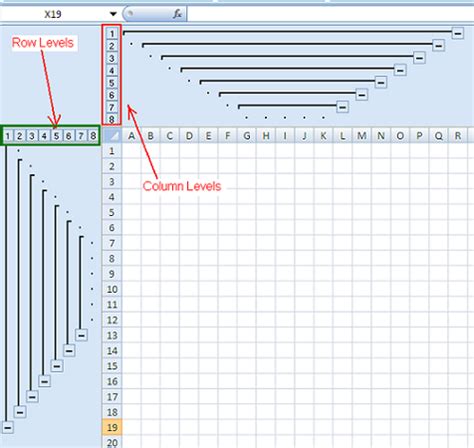
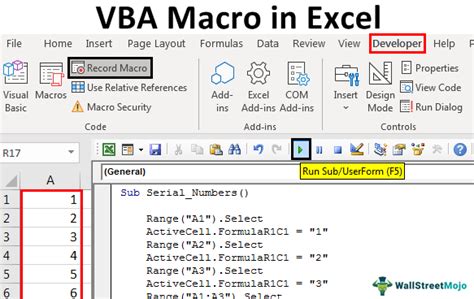

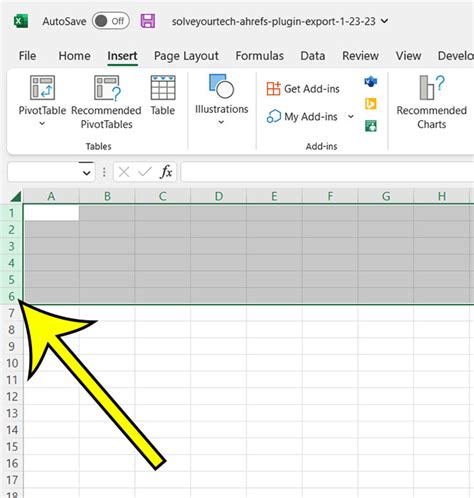
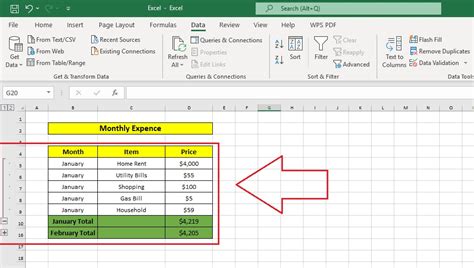
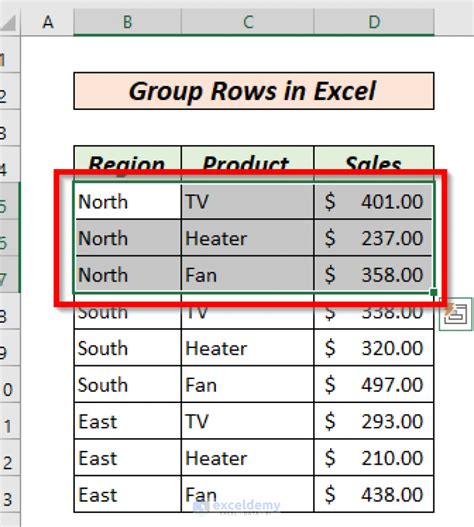
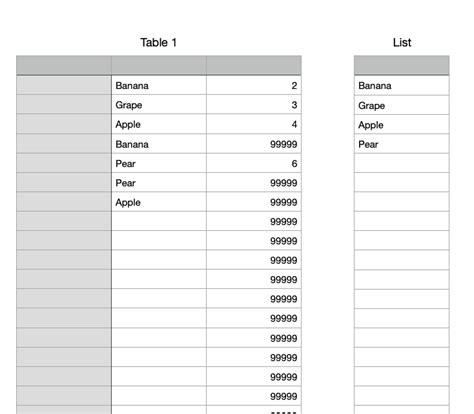
We hope this article has helped you learn how to expand and collapse rows in Excel. Whether you're a beginner or an advanced user, these methods can help you work more efficiently and effectively in Excel. Do you have any questions or comments about expanding and collapsing rows in Excel? Share them with us in the comments below!
