Intro
Effortlessly manage your Chrome bookmarks by exporting them to Excel. Learn how to transfer your bookmarks to a spreadsheet using three simple methods, including HTML export, CSV conversion, and third-party tools. Discover how to organize, categorize, and analyze your bookmarks with ease, and make the most of your browsing data with Chrome bookmarks export to Excel.
In today's digital age, having a well-organized bookmark collection is essential for anyone who spends a significant amount of time browsing the internet. Google Chrome, one of the most popular web browsers, allows users to bookmark their favorite websites for easy access. However, managing a large number of bookmarks can be a daunting task, especially when you need to analyze or share them with others. This is where exporting Chrome bookmarks to Excel comes in handy. In this article, we will explore three ways to export Chrome bookmarks to Excel, making it easier to manage and analyze your bookmark collection.
Why Export Chrome Bookmarks to Excel?
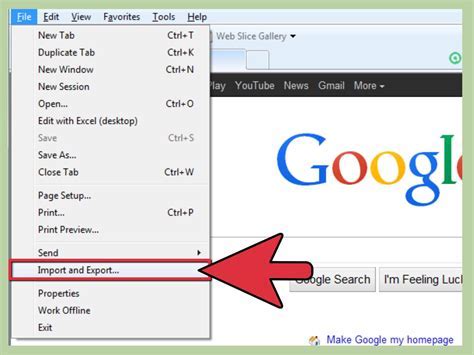
Before we dive into the methods, let's discuss the benefits of exporting Chrome bookmarks to Excel. By exporting your bookmarks to Excel, you can:
- Easily organize and categorize your bookmarks using Excel's sorting and filtering features
- Analyze your bookmark collection to identify trends and patterns
- Share your bookmarks with others in a format that is easy to read and understand
- Create a backup of your bookmarks in case you need to reinstall Chrome or switch to a different browser
Method 1: Using Chrome's Built-in Bookmark Manager
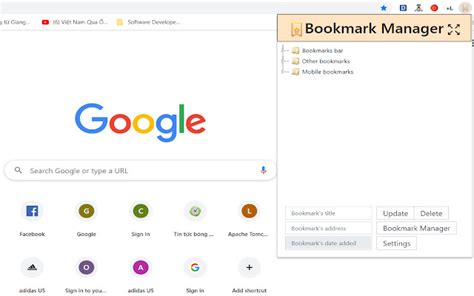
The first method involves using Chrome's built-in bookmark manager to export bookmarks to an HTML file, which can then be imported into Excel. Here's how:
- Open Chrome and click on the three vertical dots in the upper right corner
- Click on "Bookmarks" and then "Bookmark manager"
- Click on "Organize" and then "Export bookmarks to HTML file"
- Choose a location to save the file and click "Save"
- Open Excel and click on "Data" > "From Web"
- Enter the URL of the HTML file you just created and click "Load"
- Excel will import the bookmarks into a table format
Limitations of Using Chrome's Built-in Bookmark Manager
While using Chrome's built-in bookmark manager is a straightforward method, it has some limitations. The exported HTML file may not include all the details you need, such as tags or descriptions. Additionally, the process of importing the HTML file into Excel can be cumbersome.
Method 2: Using a Third-Party Extension
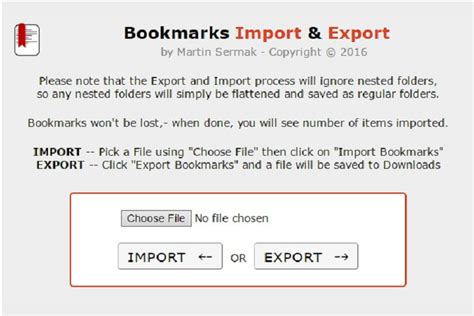
The second method involves using a third-party extension to export Chrome bookmarks to Excel. There are several extensions available, including Bookmark Exporter and Chrome Bookmarks to Excel. Here's how to use Bookmark Exporter:
- Install the Bookmark Exporter extension from the Chrome Web Store
- Click on the extension icon in the upper right corner and click on "Export bookmarks"
- Choose the format you want to export to (e.g. CSV or Excel)
- Choose a location to save the file and click "Save"
- Open Excel and click on "Data" > "From Text"
- Enter the location of the exported file and click "Load"
Benefits of Using a Third-Party Extension
Using a third-party extension can be a more efficient way to export Chrome bookmarks to Excel. These extensions often provide more features and flexibility than Chrome's built-in bookmark manager, such as the ability to export tags and descriptions. Additionally, they can automate the process of exporting bookmarks, saving you time and effort.
Method 3: Using a Script
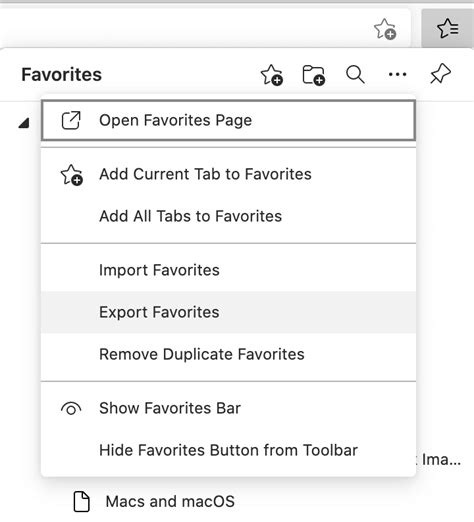
The third method involves using a script to export Chrome bookmarks to Excel. This method requires some technical expertise, but it provides the most flexibility and customization. Here's an example of a script that exports Chrome bookmarks to an Excel file:
- Open the Chrome console by pressing Ctrl+Shift+J (Windows/Linux) or Cmd+Opt+J (Mac)
- Paste the following script into the console:
var bookmarks = chrome.bookmarks.getTree(function(tree){ console.log(tree); }); - Modify the script to export the bookmarks to an Excel file (e.g. using the
xlwtlibrary) - Run the script and save the output to an Excel file
Benefits of Using a Script
Using a script to export Chrome bookmarks to Excel provides the most flexibility and customization. You can modify the script to export specific details, such as tags or descriptions, and automate the process of exporting bookmarks. However, this method requires technical expertise and may not be suitable for non-technical users.
Gallery of Chrome Bookmark Export Methods
Chrome Bookmark Export Methods
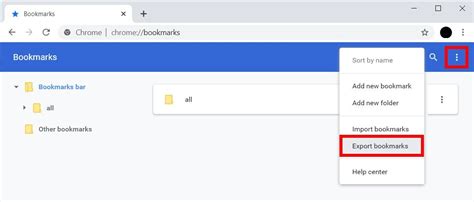
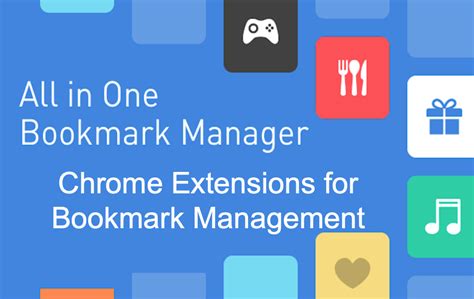
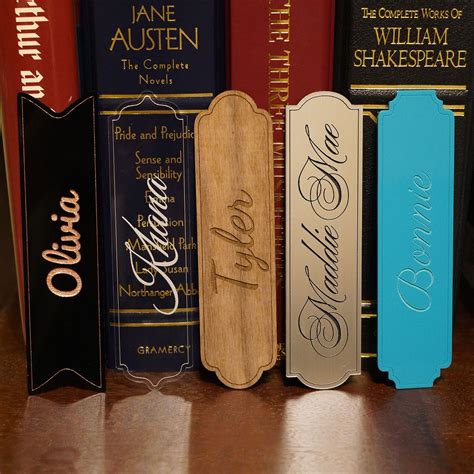
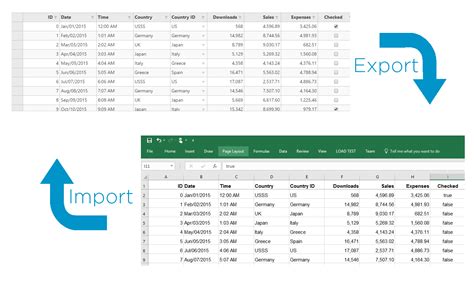
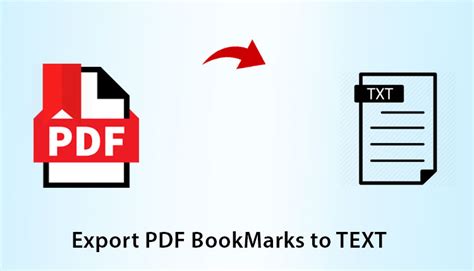
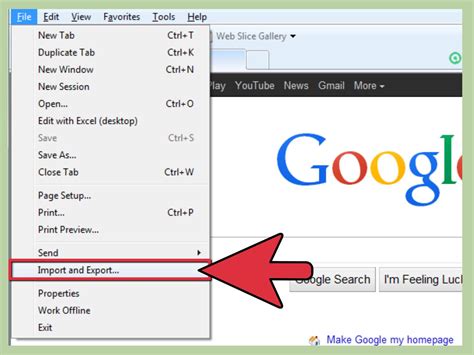
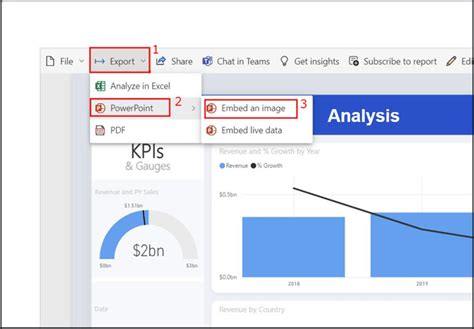
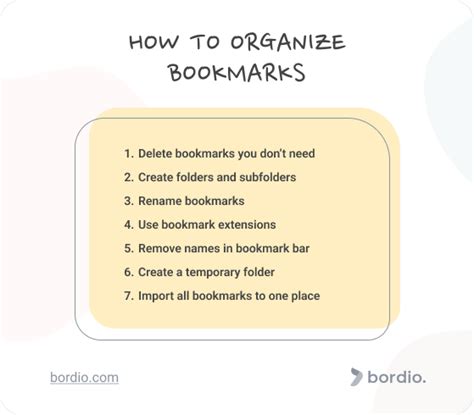
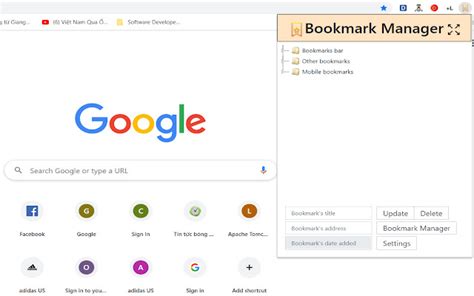
We hope this article has provided you with a comprehensive guide on how to export Chrome bookmarks to Excel. Whether you use Chrome's built-in bookmark manager, a third-party extension, or a script, exporting your bookmarks to Excel can help you better manage and analyze your bookmark collection.
