Intro
Streamline your financial data management with ease. Learn how to export from Quicken to Excel in 5 simple ways, utilizing Quickens built-in export features, CSV files, and more. Master data transfer, budgeting, and financial analysis with our step-by-step guide, optimizing your personal finance workflow with Excels powerful tools and Quickens accuracy.
Quicken and Excel are two of the most widely used personal finance and spreadsheet software, respectively. While Quicken excels at managing financial data, Excel offers unparalleled flexibility and analysis capabilities. If you're a Quicken user looking to tap into Excel's power, exporting your data is the first step. Here's how to do it.
Why Export from Quicken to Excel?
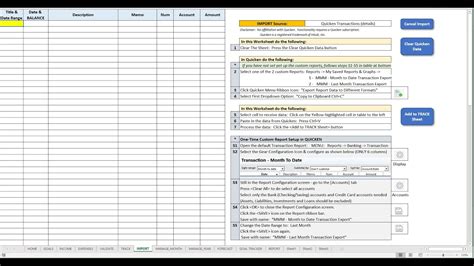
Before diving into the export process, it's essential to understand why you'd want to export your Quicken data to Excel in the first place. Here are a few compelling reasons:
- Data analysis: Excel offers advanced data analysis and visualization tools, making it easier to identify trends, create charts, and summarize large datasets.
- Customization: Excel allows you to customize your data layouts, formulas, and formatting to suit your specific needs.
- Sharing: Exporting your Quicken data to Excel makes it easier to share with others, such as your accountant or financial advisor.
Method 1: Quicken's Built-in Excel Export Feature
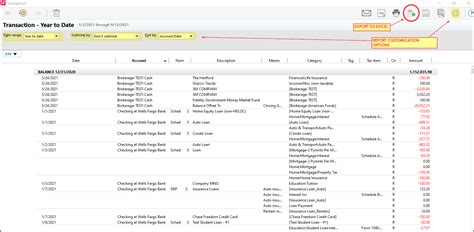
Quicken offers a built-in Excel export feature that allows you to export your data directly to an Excel file. Here's how to do it:
- Open Quicken and select the account or data range you want to export.
- Go to File > Export > Excel.
- Choose the export format (e.g., CSV or Excel file).
- Select the specific data fields you want to export (e.g., date, description, amount).
- Click Export to create the Excel file.
Method 2: Using Quicken's QFX Export Feature
Quicken also allows you to export your data in QFX (Quicken Financial Exchange) format, which can be imported into Excel.
- Open Quicken and select the account or data range you want to export.
- Go to File > Export > QFX.
- Choose the export format (e.g., QFX file).
- Select the specific data fields you want to export (e.g., date, description, amount).
- Click Export to create the QFX file.
- Import the QFX file into Excel using the Data > From Text feature.
Method 3: Using a Third-Party Add-On
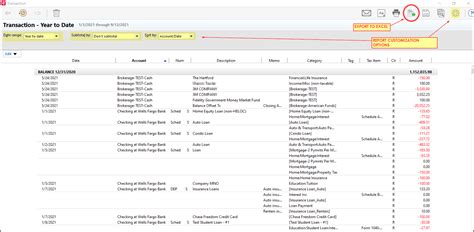
Several third-party add-ons, such as Q2XL or Quicken2Excel, offer more advanced export features and greater customization options.
- Install and configure the add-on according to the manufacturer's instructions.
- Select the account or data range you want to export.
- Choose the export format (e.g., CSV or Excel file).
- Customize the export settings as desired.
- Click Export to create the Excel file.
Method 4: Copy and Paste
If you only need to export a small amount of data, you can use the copy and paste method.
- Open Quicken and select the account or data range you want to export.
- Select the specific data fields you want to export (e.g., date, description, amount).
- Right-click and choose Copy.
- Open Excel and create a new spreadsheet.
- Right-click and choose Paste.
Method 5: Using Quicken's CSV Export Feature
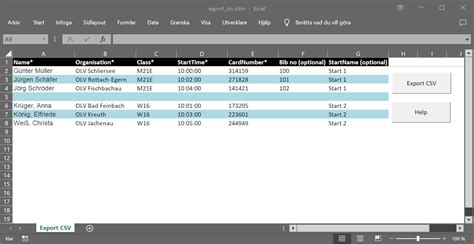
Quicken also allows you to export your data in CSV (Comma Separated Values) format, which can be imported into Excel.
- Open Quicken and select the account or data range you want to export.
- Go to File > Export > CSV.
- Choose the export format (e.g., CSV file).
- Select the specific data fields you want to export (e.g., date, description, amount).
- Click Export to create the CSV file.
- Import the CSV file into Excel using the Data > From Text feature.
Quicken to Excel Image Gallery
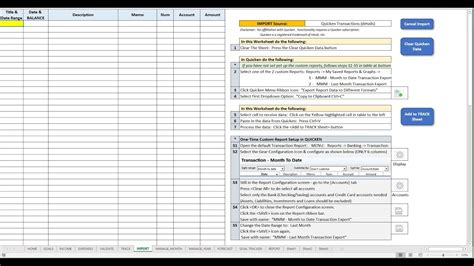
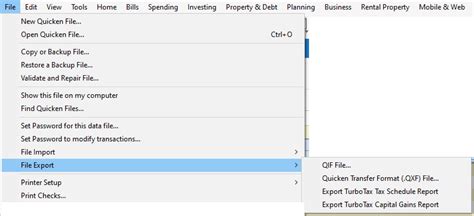
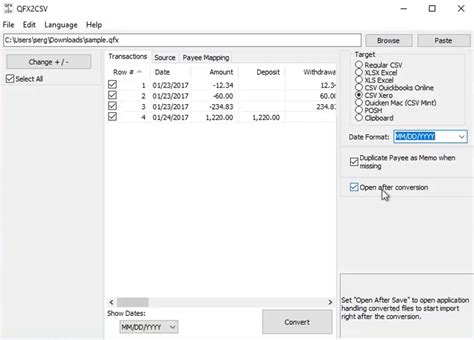
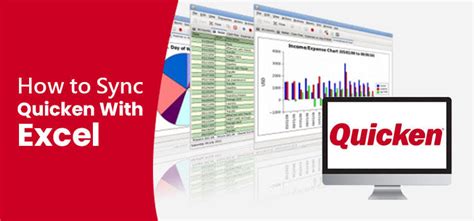
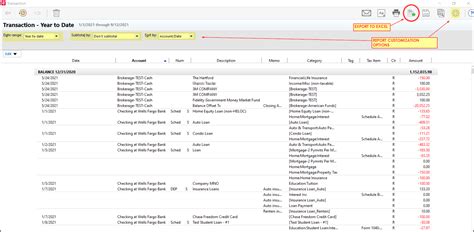
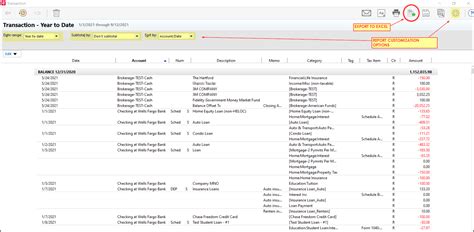
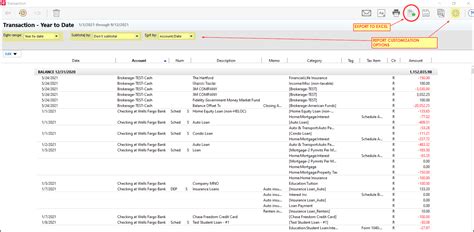
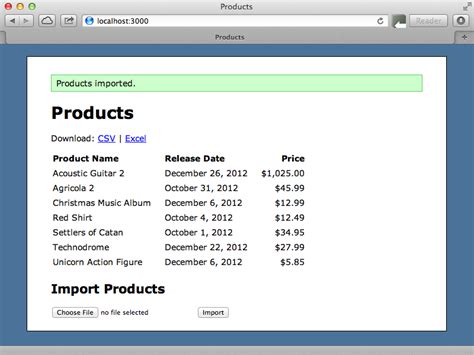
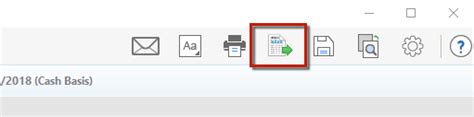
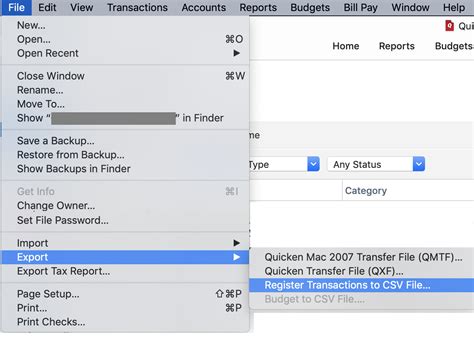
Exporting your Quicken data to Excel can unlock a world of analysis and customization possibilities. By following these methods, you can easily transfer your financial data to Excel and start exploring new ways to manage your finances. Whether you're a personal finance enthusiast or a business owner, mastering the Quicken-to-Excel export process can help you make more informed decisions and achieve your financial goals.
