Managing a large number of contacts in Outlook can be a daunting task, especially when it comes to distribution lists. Distribution lists are a convenient way to group contacts together, making it easier to send emails to multiple recipients at once. However, there may be instances where you need to export your Outlook distribution list to Excel for further analysis, reporting, or data manipulation.
Exporting an Outlook distribution list to Excel can be a bit tricky, but don't worry, we've got you covered. In this article, we'll explore three different methods to export your Outlook distribution list to Excel.
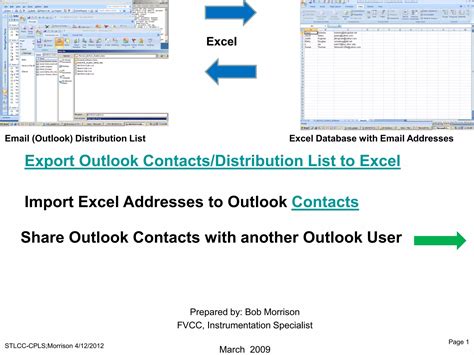
Method 1: Using Outlook's Built-in Export Feature
Outlook provides a built-in feature to export contacts to a CSV file, which can then be easily imported into Excel. Here's how to do it:
- Open Outlook and go to the "People" or "Contacts" tab.
- Select the distribution list you want to export.
- Click on "File" > "Options" > "Advanced" > "Export".
- Choose "Export to a file" and select "Comma Separated Values (Windows)".
- Choose a location to save the file and give it a name.
- Make sure to select the correct fields you want to export, such as "Full Name" and "Email Address".
- Click "Export" to start the export process.
Once the export is complete, you can open the CSV file in Excel and manipulate the data as needed.
Method 2: Using VBA Macro
If you're comfortable with VBA macros, you can create a script to export your Outlook distribution list to Excel. Here's an example code you can use:
Sub ExportDistributionListToExcel()
Dim olApp As New Outlook.Application
Dim olDistributionList As MAPIFolder
Dim olContact As ContactItem
Dim xlApp As Object
Dim xlWorkbook As Object
Dim xlWorksheet As Object
Set olApp = New Outlook.Application
Set olDistributionList = olApp.GetNamespace("MAPI").GetDefaultFolder(olPublicFoldersAllPublicFolders).Folders("Your Distribution List Name")
Set xlApp = CreateObject("Excel.Application")
xlApp.Visible = True
Set xlWorkbook = xlApp.Workbooks.Add
Set xlWorksheet = xlWorkbook.Sheets(1)
xlWorksheet.Range("A1").Value = "Name"
xlWorksheet.Range("B1").Value = "Email Address"
For Each olContact In olDistributionList.Items
xlWorksheet.Range("A" & xlWorksheet.Rows.Count).End(xlUp).Offset(1, 0).Value = olContact.FullName
xlWorksheet.Range("B" & xlWorksheet.Rows.Count).End(xlUp).Offset(1, 0).Value = olContact.EmailAddress
Next
xlWorkbook.SaveAs "C:\YourFilePath.xlsx"
Set olApp = Nothing
Set olDistributionList = Nothing
Set olContact = Nothing
Set xlApp = Nothing
Set xlWorkbook = Nothing
Set xlWorksheet = Nothing
End Sub
This script exports the full name and email address of each contact in the distribution list to an Excel file. You can modify the script to export other fields as needed.
Method 3: Using Third-Party Add-ins
There are several third-party add-ins available that can help you export your Outlook distribution list to Excel. Some popular options include:
- Export Contacts to Excel: This add-in allows you to export contacts from Outlook to Excel with just a few clicks.
- Outlook to Excel: This add-in provides a simple way to export Outlook contacts to Excel, including distribution lists.
- Contact Export: This add-in allows you to export contacts from Outlook to Excel, including custom fields and distribution lists.
These add-ins are usually easy to install and use, and can save you a lot of time and effort in exporting your Outlook distribution list to Excel.
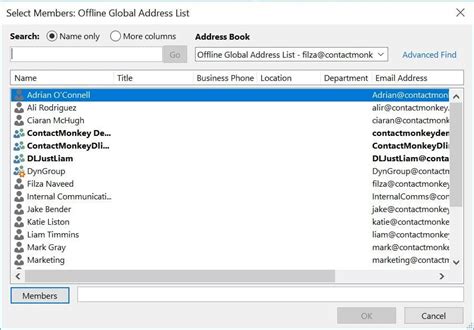
In conclusion, exporting an Outlook distribution list to Excel can be a bit tricky, but there are several methods you can use to achieve this. Whether you use Outlook's built-in export feature, VBA macros, or third-party add-ins, you can easily export your distribution list to Excel for further analysis and reporting.
Benefits of Exporting Outlook Distribution List to Excel
Exporting your Outlook distribution list to Excel can provide several benefits, including:
- Easy data manipulation: Excel provides a range of tools and formulas that make it easy to manipulate and analyze data.
- Custom reporting: By exporting your distribution list to Excel, you can create custom reports and dashboards to help you better understand your contacts and their behavior.
- Improved data management: Excel allows you to easily manage and update your contact data, making it easier to keep your distribution list up-to-date.
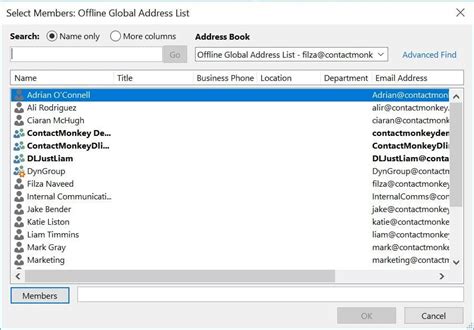
Common Use Cases for Exporting Outlook Distribution List to Excel
There are several common use cases for exporting an Outlook distribution list to Excel, including:
- Marketing campaigns: Exporting your distribution list to Excel can help you better target your marketing campaigns and improve their effectiveness.
- Sales outreach: By exporting your distribution list to Excel, you can easily identify new sales opportunities and track the progress of your sales team.
- Customer support: Exporting your distribution list to Excel can help you better understand your customers' needs and preferences, allowing you to provide more effective support.
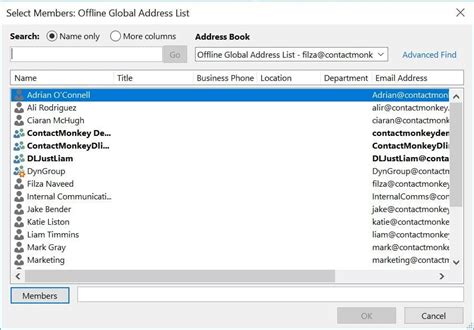
Best Practices for Exporting Outlook Distribution List to Excel
When exporting your Outlook distribution list to Excel, there are several best practices to keep in mind, including:
- Choose the right fields: Make sure to choose the right fields to export, depending on your specific needs and goals.
- Use a consistent format: Use a consistent format for your exported data, including headers and footers.
- Test your data: Test your exported data to ensure it is accurate and complete.
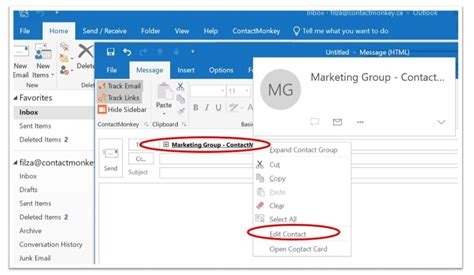
Conclusion
Exporting an Outlook distribution list to Excel can be a powerful way to analyze and manipulate your contact data. By using one of the methods outlined above, you can easily export your distribution list to Excel and start unlocking its full potential.
Outlook Distribution List Image Gallery
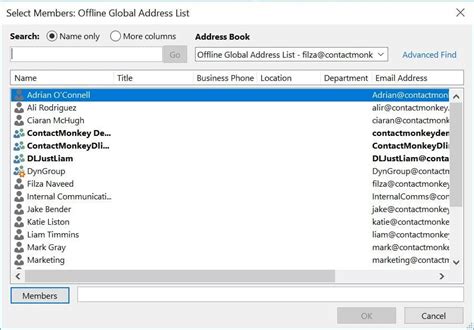
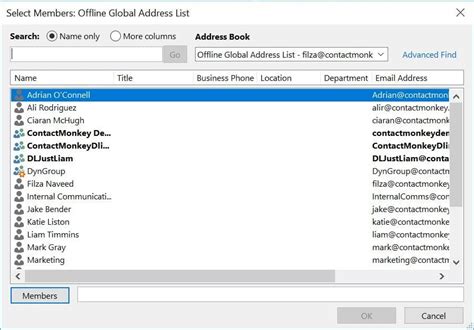
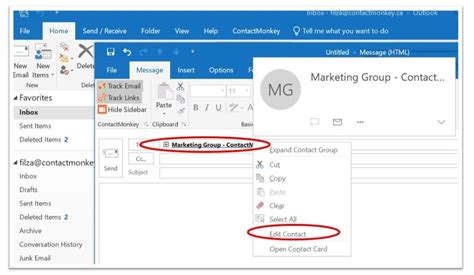
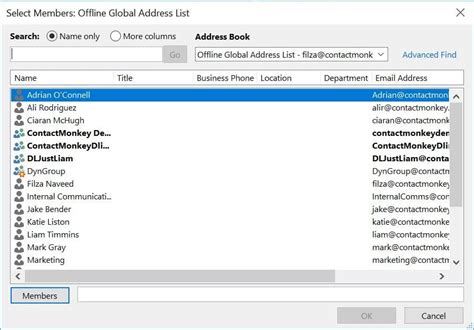
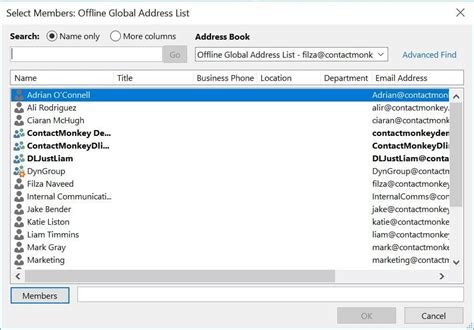
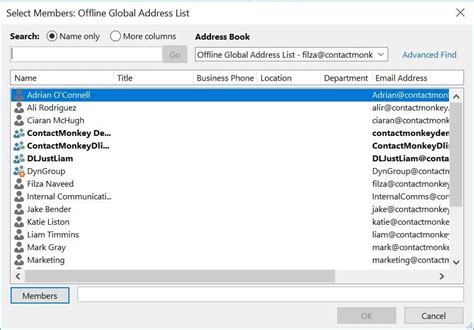
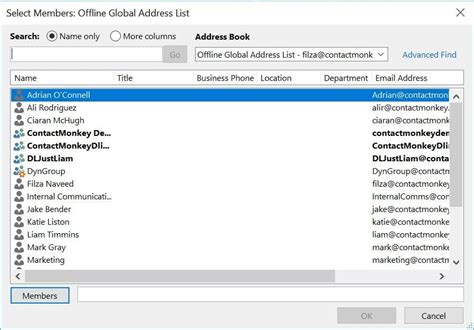
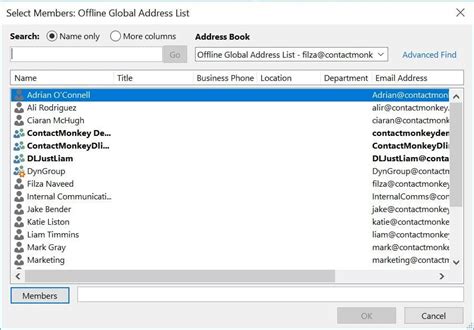
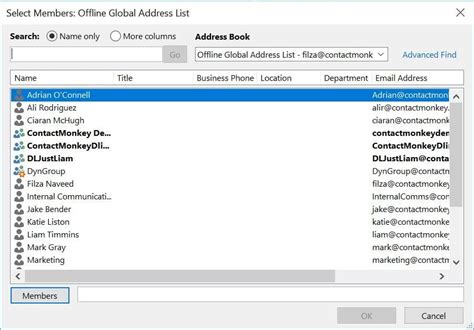
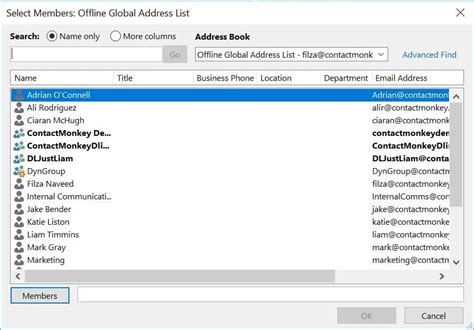
We hope this article has been helpful in explaining how to export an Outlook distribution list to Excel. If you have any questions or need further assistance, please don't hesitate to contact us.
Note: This article is for informational purposes only and is not intended to be a comprehensive guide to exporting Outlook distribution lists to Excel.
