Database management and analysis are crucial aspects of modern data-driven businesses. One of the most popular tools for managing databases is Oracle SQL Developer, a free, integrated development environment (IDE) that simplifies the development and management of Oracle Database. However, for various reasons, including reporting, sharing, or further analysis, users often need to export data from SQL Developer to more accessible formats like Excel. In this article, we'll explore five methods to export SQL Developer data to Excel, making it easier for you to work with your data in a more versatile environment.
Understanding SQL Developer and Excel Integration
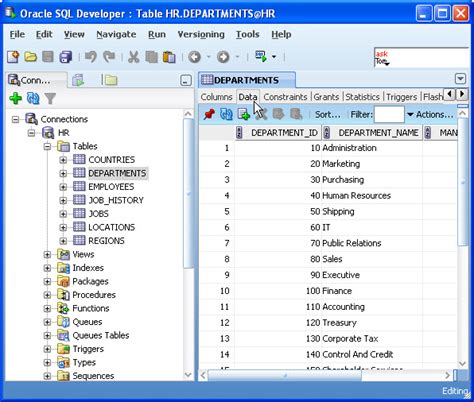
Before diving into the methods, it's essential to understand why integrating SQL Developer with Excel is beneficial. Excel is widely used for data analysis, reporting, and visualization, thanks to its powerful formulas, pivot tables, and charting capabilities. By exporting data from SQL Developer to Excel, you can leverage these features to gain deeper insights into your data.
Method 1: Using SQL Developer's Built-in Export Feature
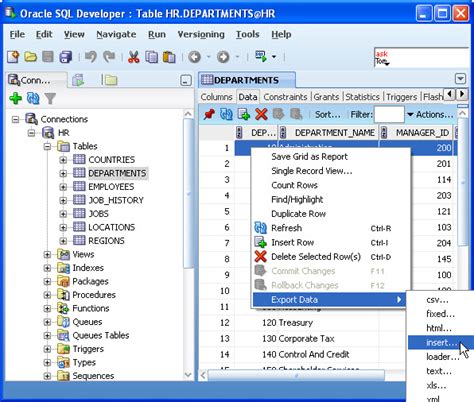
SQL Developer offers a straightforward way to export data directly to Excel. Here's how:
- Connect to your database in SQL Developer.
- Run the query you want to export.
- Right-click on the query result set.
- Choose "Export."
- In the Export dialog, select "Excel" as the format.
- Choose a location to save your file and click "Export."
This method is quick and easy, but it may not offer the level of customization you need for complex data sets.
Advantages and Limitations
- Advantages: Simple, direct export process.
- Limitations: Limited customization options, may not handle large datasets efficiently.
Method 2: Utilizing SQL Developer's Cart Feature
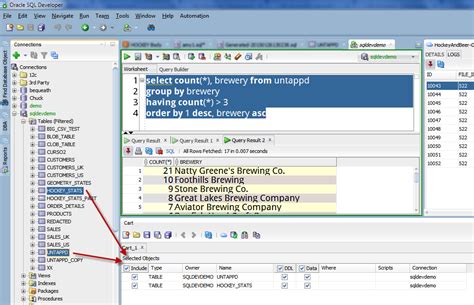
The Cart feature in SQL Developer allows you to select and organize objects (including query results) for export. Here’s how to use it:
- Run your query in SQL Developer.
- Drag the query result set to the Cart.
- Open the Cart and select the query result set.
- Right-click and choose "Export."
- Proceed with the export process, selecting Excel as your format.
This method provides a bit more flexibility, especially if you're working with multiple queries.
Advantages and Limitations
- Advantages: Offers more flexibility than the direct export method.
- Limitations: Still somewhat limited in customization and may struggle with very large datasets.
Method 3: Using External Tools and Plugins
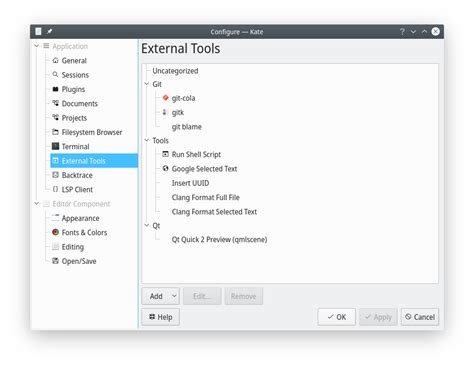
There are various external tools and plugins available that can enhance SQL Developer's export capabilities, offering more customization options and better handling of large datasets. One popular option is the Oracle SQL Developer Data Modeler.
- Install the necessary tool or plugin.
- Connect to your database through the tool/plugin.
- Select the data you want to export.
- Use the tool's features to customize your export.
- Export your data to Excel.
These tools can provide advanced features like data transformation and validation, making them ideal for complex data export tasks.
Advantages and Limitations
- Advantages: Offers advanced customization and data handling capabilities.
- Limitations: May require additional cost, setup, and learning curve.
Method 4: Manually Copying and Pasting Data

For small datasets, a simple copy and paste operation can suffice.
- Run your query in SQL Developer.
- Select all the data in the result set.
- Copy the data.
- Open Excel and create a new sheet.
- Right-click in the first cell and choose "Paste Special" > "Values."
This method is straightforward but not efficient for large datasets due to potential performance issues and data integrity concerns.
Advantages and Limitations
- Advantages: Quick and simple for small datasets.
- Limitations: Not suitable for large datasets, potential for data integrity issues.
Method 5: Using SQL Queries to Export Data
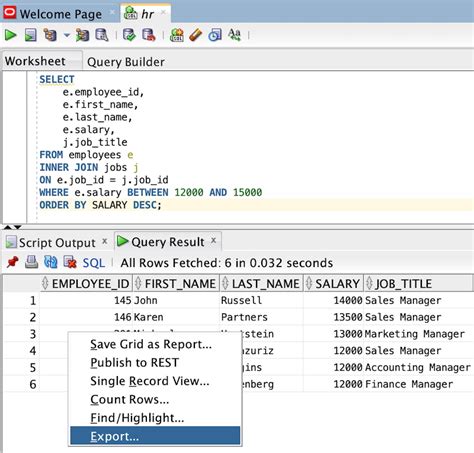
For users comfortable with SQL, writing a query to export data can be an effective method. This involves using SQL commands to specify the data to be exported and then using external tools or SQL Developer's features to execute the export.
- Write a SQL query to select the data you want to export.
- Use SQL Developer or an external tool to execute the query and export the data to a file format compatible with Excel (e.g., CSV).
This method requires SQL knowledge but offers flexibility and can be automated for regular exports.
Advantages and Limitations
- Advantages: Offers flexibility, can be automated, and is suitable for complex data sets.
- Limitations: Requires SQL knowledge, may need external tools for execution.
Exporting SQL Developer Data to Excel Image Gallery
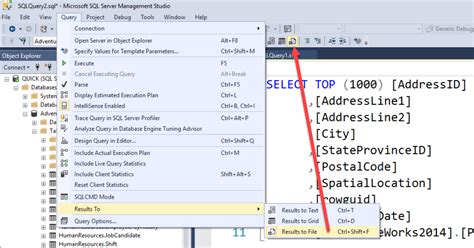
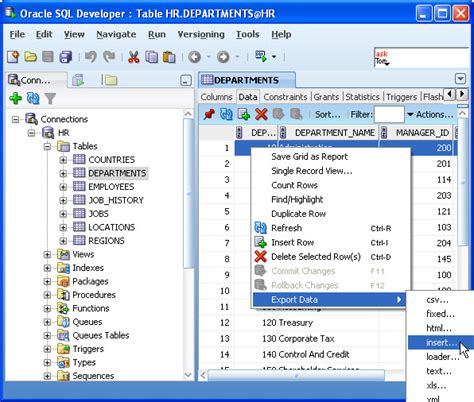
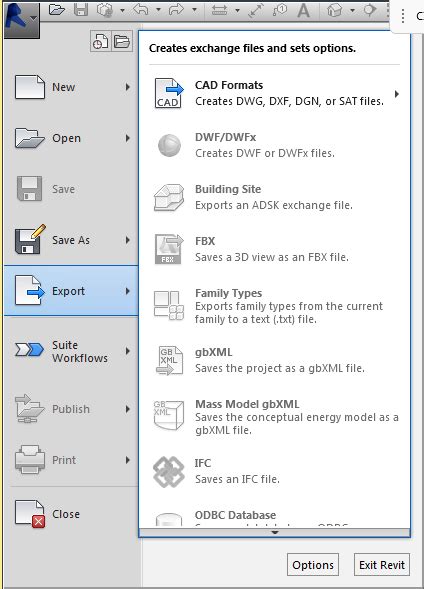
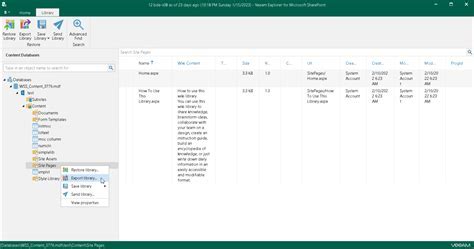
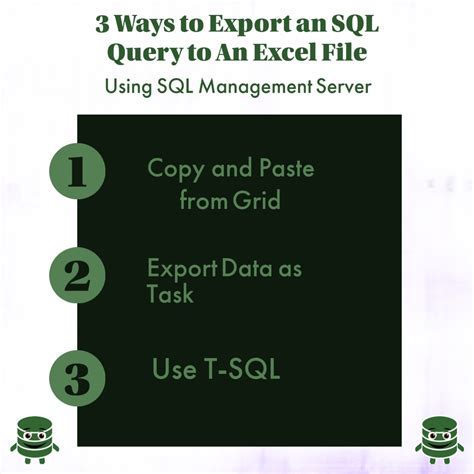
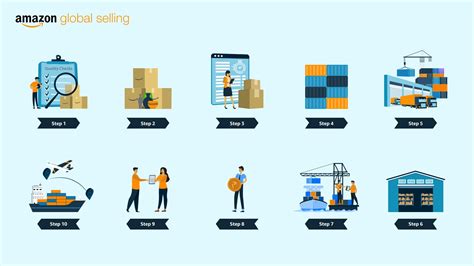
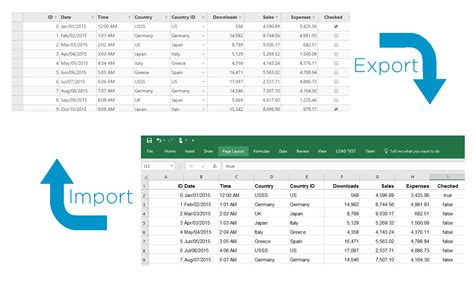
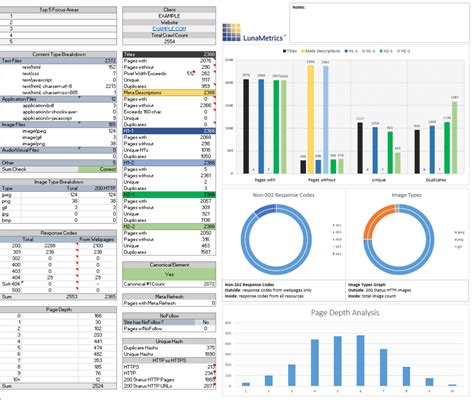
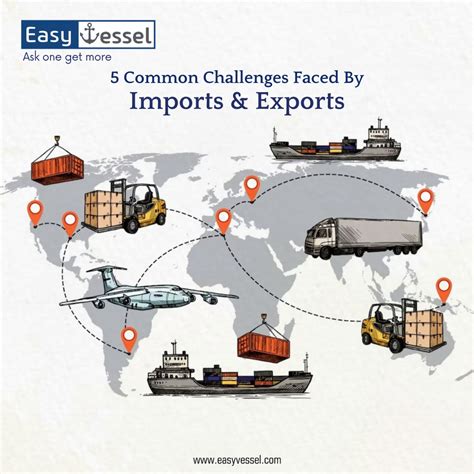
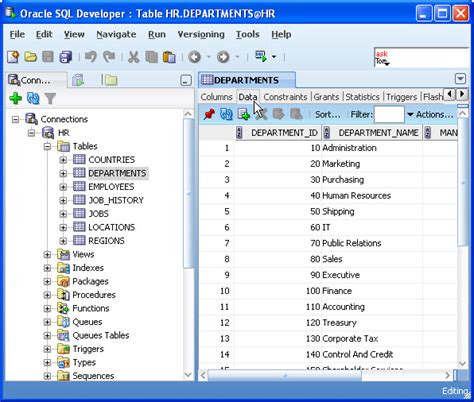
Exporting data from SQL Developer to Excel can be achieved through various methods, each with its own set of advantages and limitations. Whether you're dealing with small datasets or complex data exports, there's a method that can meet your needs. By understanding these methods and choosing the one that best fits your scenario, you can efficiently export your data and leverage Excel's powerful features for analysis and visualization.
We invite you to share your experiences and tips on exporting SQL Developer data to Excel in the comments section. Have you encountered any specific challenges or found innovative solutions? Let's discuss!
