Working with dates in Excel can be a challenge, especially when the dates are embedded within other text or in an unconventional format. Extracting dates from Excel cells is a common task that can be achieved through various methods, each with its own set of use cases and applicability. In this article, we will explore five effective ways to extract dates from Excel cells, along with practical examples and step-by-step instructions.
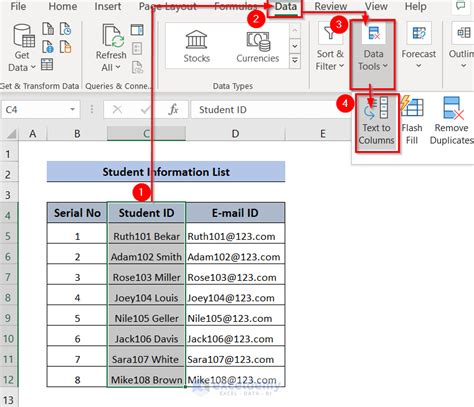
Understanding the Importance of Date Extraction
Dates are a critical piece of information in many datasets, particularly in financial, organizational, and analytical contexts. Extracting dates from Excel cells is essential for performing various tasks, such as data analysis, reporting, and visualization. By extracting dates, you can:
- Analyze trends and patterns over time
- Create informative charts and graphs
- Perform calculations and aggregations based on dates
- Clean and preprocess data for machine learning models
Method 1: Using the TEXT TO COLUMNS Feature
One of the simplest ways to extract dates from Excel cells is by using the Text to Columns feature. This method is ideal when the dates are separated from other text by a delimiter, such as a space, comma, or slash.
To use the Text to Columns feature, follow these steps:
- Select the cell containing the date you want to extract.
- Go to the Data tab in the Excel ribbon.
- Click on the Text to Columns button.
- In the Convert Text to Columns Wizard, select the delimiter that separates the date from the other text.
- Click Finish to split the text into separate columns.
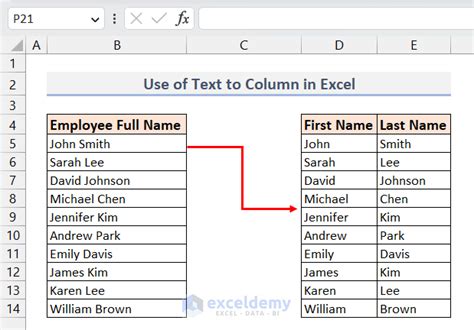
Method 2: Using the FIND and MID Functions
Another approach to extracting dates from Excel cells is by using the FIND and MID functions. This method is useful when the dates are embedded within other text and do not have a fixed position.
To use the FIND and MID functions, follow these steps:
- Select the cell containing the date you want to extract.
- Use the FIND function to locate the position of the date within the text, e.g.,
=FIND("Jan",A1). - Use the MID function to extract the date based on the position found in step 2, e.g.,
=MID(A1,FIND("Jan",A1),3). - Combine the FIND and MID functions to extract the entire date, e.g.,
=MID(A1,FIND("Jan",A1),6).
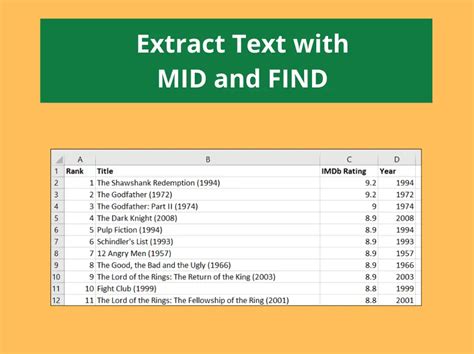
Method 3: Using Regular Expressions
Regular expressions (regex) provide a powerful way to extract dates from Excel cells, especially when dealing with complex date formats. To use regex in Excel, you will need to create a User-Defined Function (UDF) using VBA.
To create a UDF for date extraction using regex, follow these steps:
- Open the Visual Basic Editor by pressing Alt + F11.
- Insert a new module by clicking Insert > Module.
- Paste the following code:
Function ExtractDate(text As String) As String ExtractDate = RegExpExecute(text, "\d{1,2}[/-]\d{1,2}[/-]\d{2,4}") End Function. - Save the module and return to the Excel worksheet.
- Use the UDF to extract dates, e.g.,
=ExtractDate(A1).
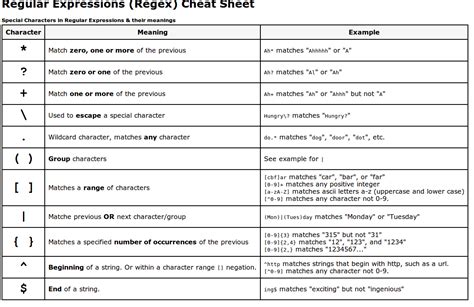
Method 4: Using the Power Query Editor
Power Query is a powerful data manipulation tool in Excel that provides an intuitive interface for extracting dates from cells. To use Power Query, follow these steps:
- Select the cell containing the date you want to extract.
- Go to the Data tab in the Excel ribbon.
- Click on the From Table/Range button.
- In the Power Query Editor, click on the Add Column tab.
- Use the Extract > Date function to extract the date, e.g.,
=Date.FromText([Date Column]). - Load the extracted date into a new column.
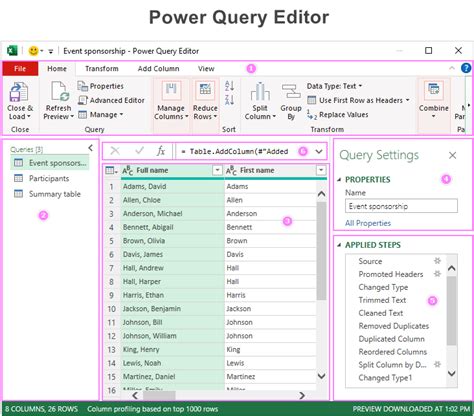
Method 5: Using the Flash Fill Feature
Flash Fill is a feature in Excel that allows you to extract patterns from data. To use Flash Fill to extract dates, follow these steps:
- Select the cell containing the date you want to extract.
- Go to the Data tab in the Excel ribbon.
- Click on the Flash Fill button.
- In the Flash Fill dialog box, select the Date format.
- Click OK to extract the date.
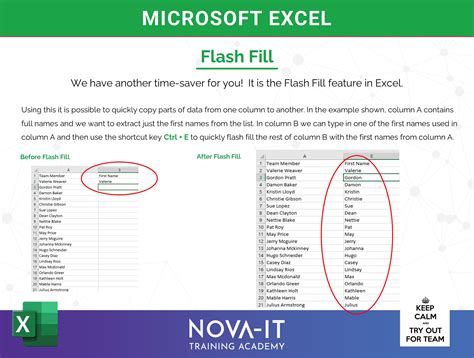
Gallery of Date Extraction Methods
Date Extraction Methods
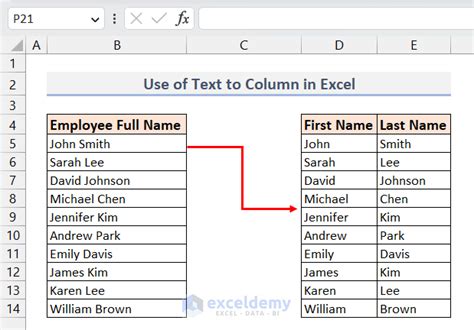
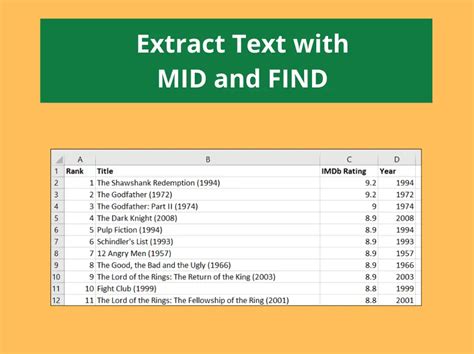
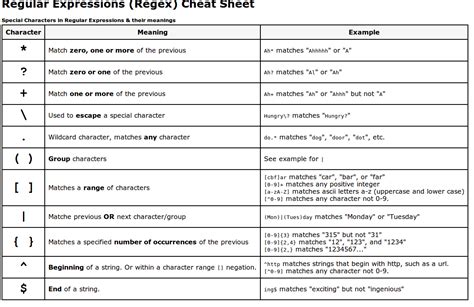
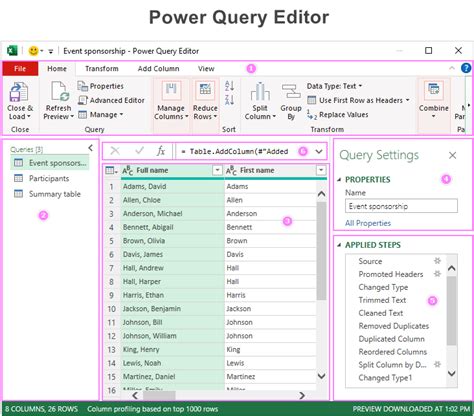
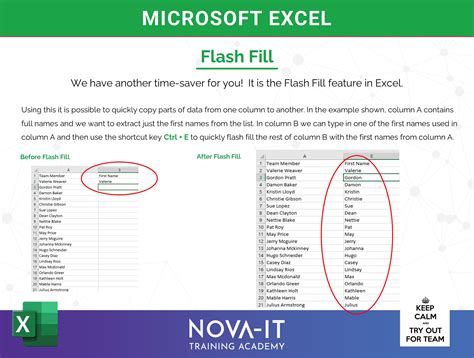
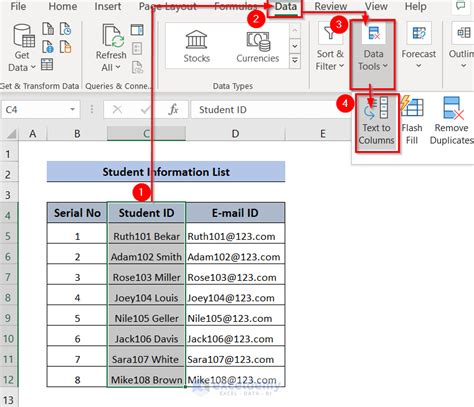
Conclusion and Next Steps
Extracting dates from Excel cells is a critical task that can be achieved through various methods, each with its own strengths and weaknesses. By mastering these methods, you can efficiently extract dates from your data and perform various tasks, such as data analysis, reporting, and visualization. Remember to choose the method that best suits your specific needs and data format.
We hope this article has provided you with valuable insights and practical examples to help you extract dates from Excel cells. If you have any questions or need further assistance, please feel free to comment below.
