Intro
Learn how to extract month and year from date in Excel using 5 efficient methods. Discover techniques for isolating month and year values from date cells, including formulas using MONTH, YEAR, and TEXT functions, as well as Power Query and VBA solutions. Improve your data analysis skills with these expert-approved Excel date manipulation strategies.
Understanding the Importance of Date Extraction in Excel
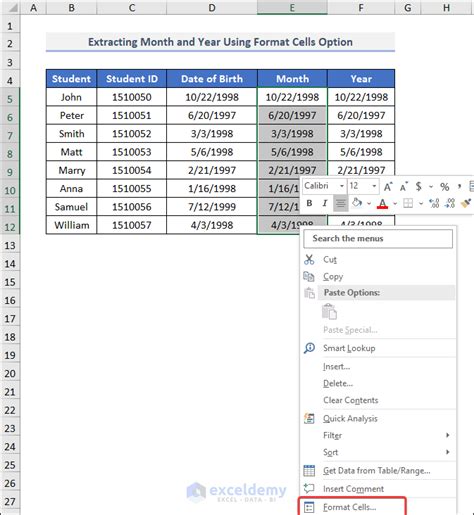
When working with dates in Excel, it's often necessary to extract specific components, such as the month and year, to analyze or manipulate the data further. Extracting the month and year from a date can be useful in various scenarios, like creating reports, generating invoices, or calculating anniversaries. Excel provides several ways to achieve this, and in this article, we'll explore five different methods to extract the month and year from a date.
Method 1: Using the MONTH and YEAR Functions
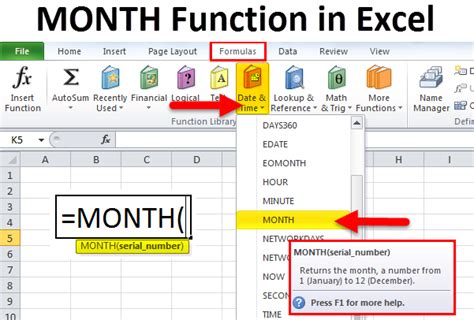
One of the most straightforward ways to extract the month and year from a date is by using the MONTH and YEAR functions in Excel. These functions return the month and year of a date as a number, allowing you to use the results in further calculations.
To extract the month and year using these functions, follow these steps:
- Select the cell where you want to display the extracted month and year.
- Type
=MONTH(A1)to extract the month, assuming the date is in cell A1. - Type
=YEAR(A1)to extract the year, assuming the date is in cell A1. - Press Enter to apply the formulas.
Example:
| Date | Month | Year |
|---|---|---|
| 2022-07-25 | 7 | 2022 |
Method 2: Using the TEXT Function
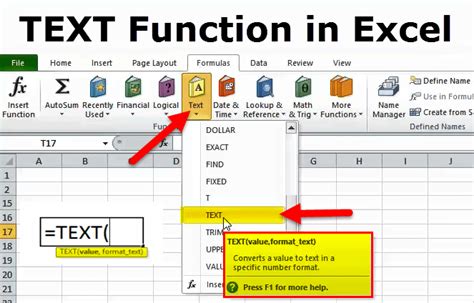
Another way to extract the month and year from a date is by using the TEXT function in Excel. This function allows you to format a date as text, specifying the desired components.
To extract the month and year using the TEXT function, follow these steps:
- Select the cell where you want to display the extracted month and year.
- Type
=TEXT(A1,"mmm yyyy")to extract the month and year, assuming the date is in cell A1. - Press Enter to apply the formula.
Example:
| Date | Month and Year |
|---|---|
| 2022-07-25 | Jul 2022 |
Method 3: Using Power Query
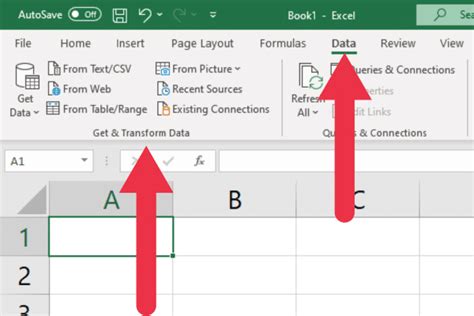
If you're working with a large dataset or need to extract the month and year from multiple dates, Power Query can be a powerful tool. Power Query allows you to create custom queries to manipulate and transform your data.
To extract the month and year using Power Query, follow these steps:
- Select the data range containing the dates.
- Go to the "Data" tab in the ribbon and click on "From Table/Range."
- In the Power Query Editor, click on "Add Column" and select "Custom Column."
- Type
=Date.Month([Date])to extract the month, assuming the date column is named "Date." - Type
=Date.Year([Date])to extract the year, assuming the date column is named "Date." - Click "OK" to apply the custom columns.
Example:
| Date | Month | Year |
|---|---|---|
| 2022-07-25 | 7 | 2022 |
Method 4: Using VBA Macros
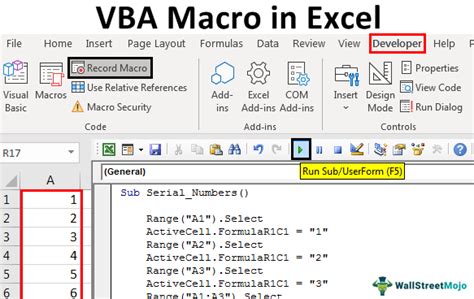
If you're comfortable with VBA programming, you can create a custom macro to extract the month and year from a date. VBA macros can be useful when working with complex data manipulation tasks.
To extract the month and year using VBA macros, follow these steps:
- Press "Alt + F11" to open the VBA Editor.
- In the VBA Editor, click on "Insert" and select "Module."
- Type the following code:
Sub ExtractMonthAndYear()
Dim cell As Range
For Each cell In Selection
cell.Offset(0, 1).Value = Month(cell.Value)
cell.Offset(0, 2).Value = Year(cell.Value)
Next cell
End Sub
- Save the macro and close the VBA Editor.
- Select the cell range containing the dates and run the macro.
Example:
| Date | Month | Year |
|---|---|---|
| 2022-07-25 | 7 | 2022 |
Method 5: Using Formulas with DATE and INT Functions
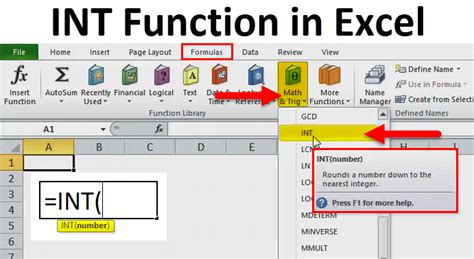
The final method to extract the month and year from a date is by using formulas with the DATE and INT functions. This method involves using the DATE function to create a new date based on the original date, and then using the INT function to extract the month and year.
To extract the month and year using formulas with the DATE and INT functions, follow these steps:
- Select the cell where you want to display the extracted month and year.
- Type
=MONTH(DATE(YEAR(A1),MONTH(A1),1))to extract the month, assuming the date is in cell A1. - Type
=YEAR(DATE(YEAR(A1),MONTH(A1),1))to extract the year, assuming the date is in cell A1. - Press Enter to apply the formulas.
Example:
| Date | Month | Year |
|---|---|---|
| 2022-07-25 | 7 | 2022 |
Date Extraction in Excel Image Gallery
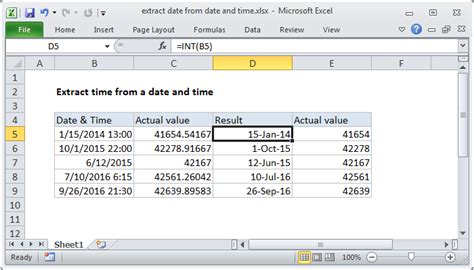
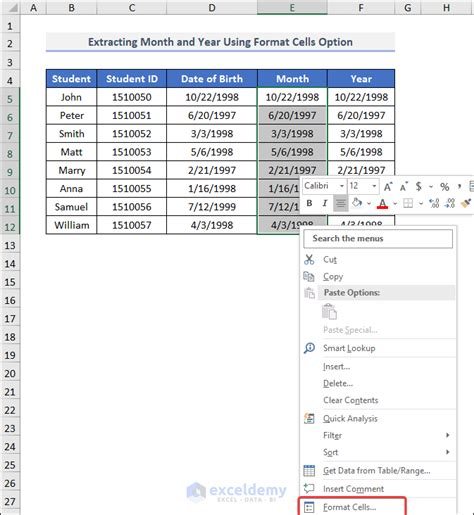
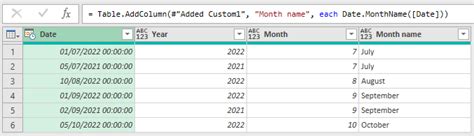

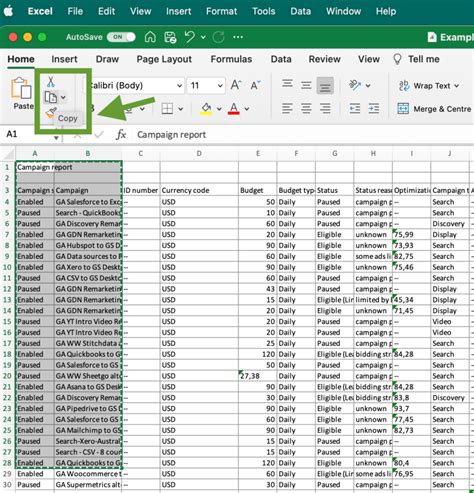
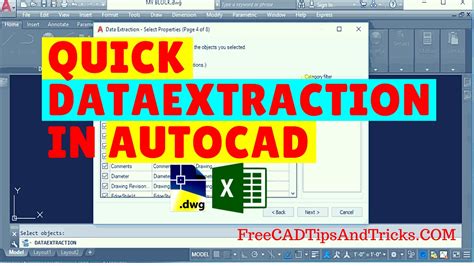
We hope this article has provided you with a comprehensive understanding of the different methods to extract the month and year from a date in Excel. Whether you're a beginner or an advanced user, these methods can help you streamline your workflow and improve your productivity. Don't hesitate to share your thoughts and questions in the comments below!
