Extracting numbers only from Excel cells can be a challenging task, especially when dealing with large datasets. However, there are several methods to achieve this, and in this article, we will explore three effective ways to extract numbers only from Excel cells.
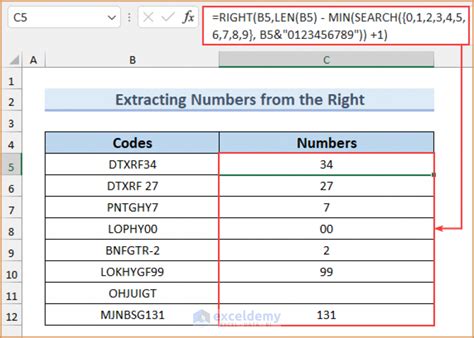
The Importance of Extracting Numbers Only
In many cases, Excel cells may contain a mix of numbers and text, which can make it difficult to perform calculations or analysis. For instance, if you have a list of product codes that include both numbers and letters, you may want to extract the numbers only to perform calculations or sort the data. Similarly, if you have a list of phone numbers that include parentheses and dashes, you may want to extract the numbers only to perform calculations or formatting.
Method 1: Using the TEXT TO COLUMNS Feature
One of the easiest ways to extract numbers only from Excel cells is to use the Text to Columns feature. This feature allows you to split text into separate columns based on a specific delimiter.
To use this feature, follow these steps:
- Select the cells that contain the data you want to extract.
- Go to the Data tab in the ribbon.
- Click on the Text to Columns button in the Data Tools group.
- In the Convert Text to Columns Wizard, select the delimiter that separates the numbers from the text. For example, if the numbers are separated from the text by a space, select the Space option.
- Click on the Finish button to split the text into separate columns.
- Select the column that contains the numbers only and copy it to a new location.
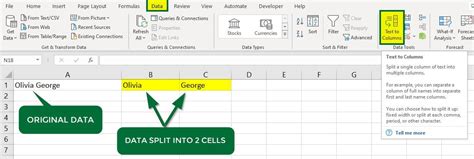
Method 2: Using the MID and FIND Functions
Another way to extract numbers only from Excel cells is to use the MID and FIND functions. These functions allow you to extract a specific part of a text string based on its position.
To use these functions, follow these steps:
- Select the cells that contain the data you want to extract.
- Go to a new cell where you want to extract the numbers only.
- Use the following formula:
=MID(A1,FIND(" ",A1)+1,LEN(A1)), where A1 is the cell that contains the data. - Press Enter to get the result.
- Copy the formula down to other cells to extract the numbers only.
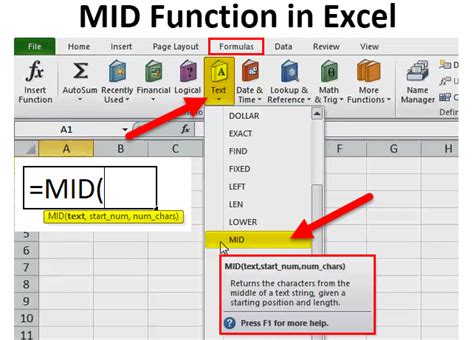
Method 3: Using Regular Expressions
Regular expressions (regex) are a powerful way to extract specific patterns from text strings. In Excel, you can use the regex function to extract numbers only from cells.
To use regex, follow these steps:
- Select the cells that contain the data you want to extract.
- Go to a new cell where you want to extract the numbers only.
- Use the following formula:
=REGEXEXTRACT(A1,"[0-9]+"), where A1 is the cell that contains the data. - Press Enter to get the result.
- Copy the formula down to other cells to extract the numbers only.
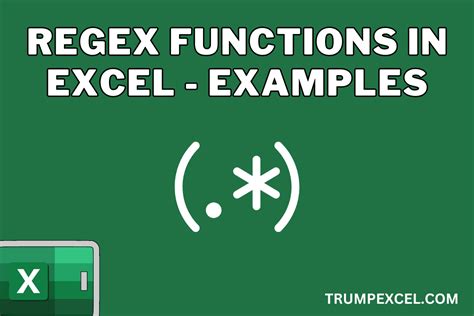
Tips and Variations
In addition to the methods mentioned above, there are several other ways to extract numbers only from Excel cells. Here are a few tips and variations:
- Use the VALUE function to convert text to numbers.
- Use the CLEAN function to remove non-printable characters from text strings.
- Use the SUBSTITUTE function to replace specific characters with others.
Gallery of Extracting Numbers Only from Excel Cells
Extracting Numbers Only from Excel Cells Image Gallery
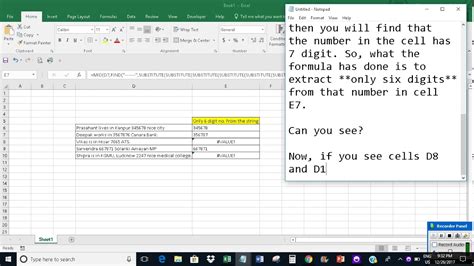
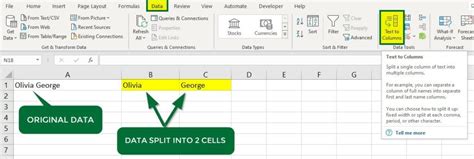
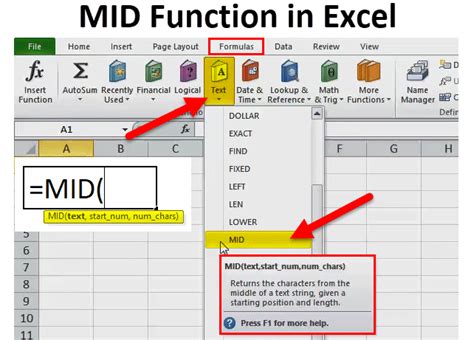
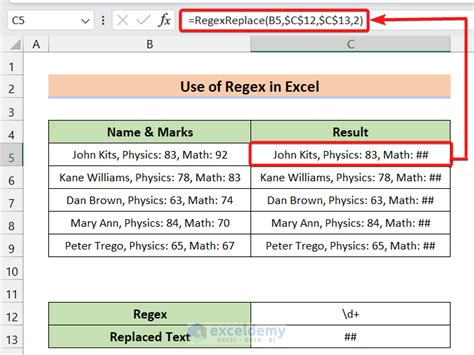
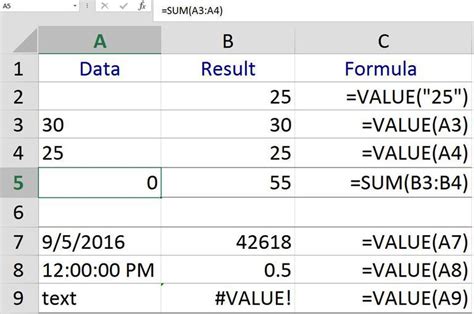
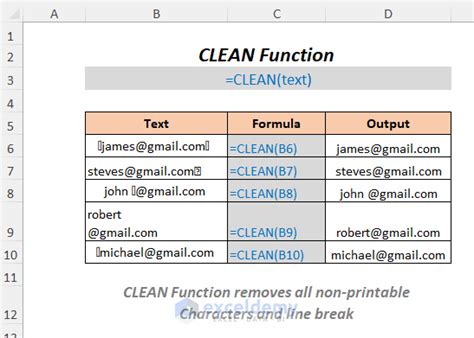
We hope this article has been helpful in providing you with effective methods for extracting numbers only from Excel cells. Whether you use the Text to Columns feature, the MID and FIND functions, or regular expressions, you can easily extract numbers only from your data and perform calculations or analysis. If you have any questions or need further assistance, please don't hesitate to ask.
