Excel is an incredibly powerful tool for data analysis, and one of the most common tasks is extracting text between two characters. Whether you're working with names, addresses, or product codes, being able to extract specific text can save you a lot of time and effort. In this article, we'll explore five ways to extract text between two characters in Excel.
The Importance of Text Extraction in Excel
Before we dive into the methods, let's talk about why text extraction is so important in Excel. When working with large datasets, it's common to have text strings that contain multiple pieces of information. For example, a product code might include the product name, size, and color. By extracting the specific text you need, you can create new columns, perform calculations, and gain insights that wouldn't be possible otherwise.
Method 1: Using the MID Function
The MID function is one of the most straightforward ways to extract text between two characters in Excel. The syntax is as follows:
MID(text, start_num, num_chars)
Where:
- text is the original text string
- start_num is the position of the first character you want to extract
- num_chars is the number of characters you want to extract
For example, let's say you have a text string "Hello World" and you want to extract the text between the "H" and the "W". You would use the following formula:
=MID(A1, 2, 5)
Assuming the text is in cell A1, this formula would return the text "ello".
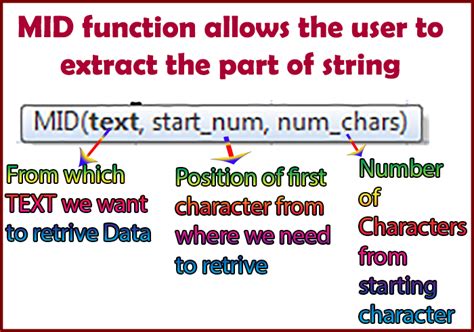
Method 2: Using the LEFT and RIGHT Functions
Another way to extract text between two characters is to use the LEFT and RIGHT functions in combination. The LEFT function returns a specified number of characters from the left side of a text string, while the RIGHT function returns a specified number of characters from the right side.
For example, let's say you have a text string "Hello World" and you want to extract the text between the "H" and the "W". You would use the following formula:
=LEFT(A1, 5) & RIGHT(A1, LEN(A1) - 5)
Assuming the text is in cell A1, this formula would return the text "ello".
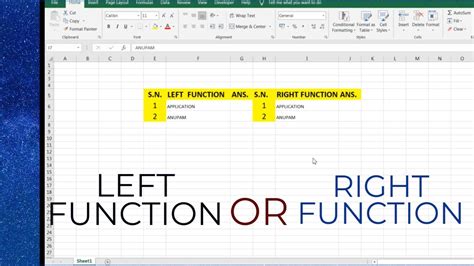
Method 3: Using the SEARCH Function
The SEARCH function is similar to the MID function, but it allows you to search for a specific character or text string within the original text. The syntax is as follows:
SEARCH(find_text, text, [start_num])
Where:
- find_text is the text you want to search for
- text is the original text string
- start_num is the position of the first character to start searching from
For example, let's say you have a text string "Hello World" and you want to extract the text between the "H" and the "W". You would use the following formula:
=MID(A1, SEARCH("H", A1) + 1, SEARCH("W", A1) - SEARCH("H", A1) - 1)
Assuming the text is in cell A1, this formula would return the text "ello".
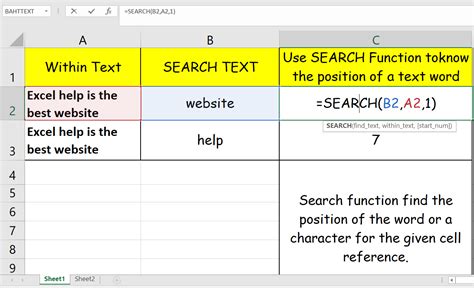
Method 4: Using Regular Expressions
Regular expressions are a powerful tool for extracting text between two characters in Excel. However, they can be more complex to use than the other methods.
To use regular expressions in Excel, you'll need to create a User-Defined Function (UDF) using VBA. Here's an example of a UDF that extracts text between two characters:
Function ExtractText(text As String, start_char As String, end_char As String) As String Dim reg As Object Set reg = CreateObject("VBScript.RegExp") reg.Pattern = start_char & "(.*?)" & end_char ExtractText = reg.Execute(text)(0).SubMatches(0) End Function
Once you've created the UDF, you can use it in a formula like this:
=ExtractText(A1, "H", "W")
Assuming the text is in cell A1, this formula would return the text "ello".
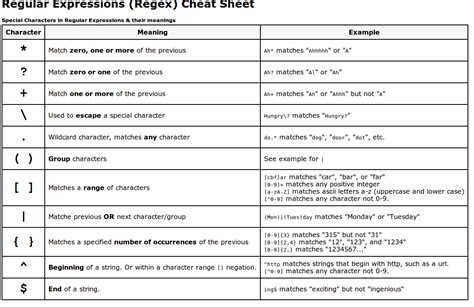
Method 5: Using Power Query
Power Query is a powerful tool in Excel that allows you to extract and transform data. You can use Power Query to extract text between two characters by creating a custom column.
Here's an example of how to do it:
- Go to the "Data" tab in Excel and click on "From Table/Range".
- Select the column that contains the text you want to extract.
- Click on "Add Column" and then "Custom Column".
- In the formula bar, enter the following formula:
=MID([Column Name], SEARCH("H", [Column Name]) + 1, SEARCH("W", [Column Name]) - SEARCH("H", [Column Name]) - 1)
Assuming the text is in column A, this formula would return the text "ello".
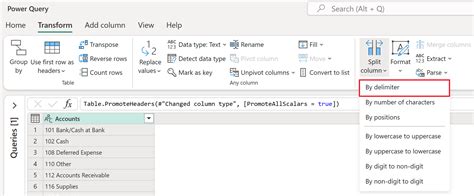
Gallery of Text Extraction Methods
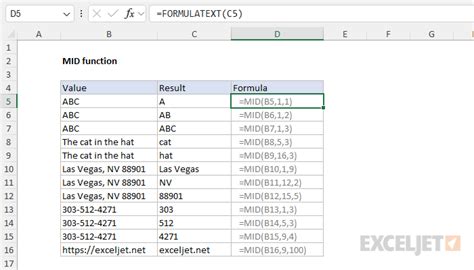
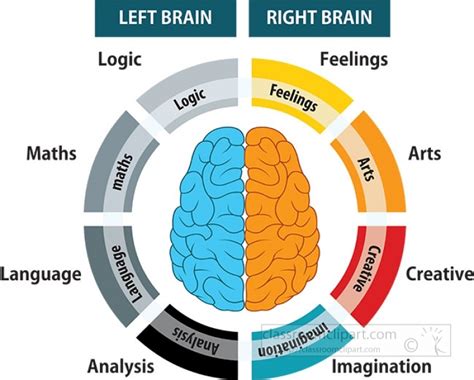
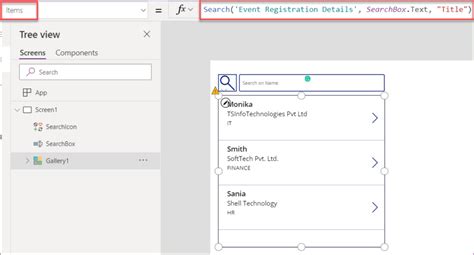
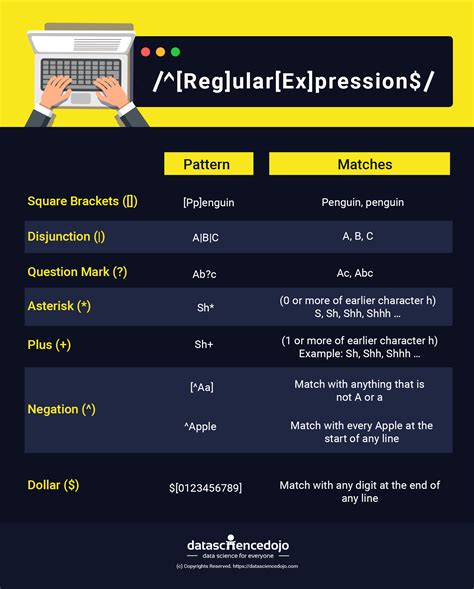
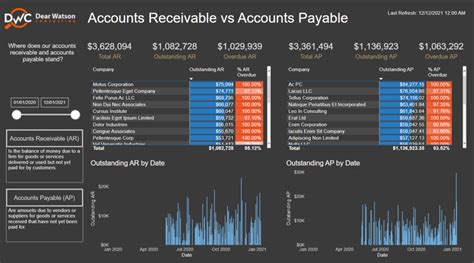
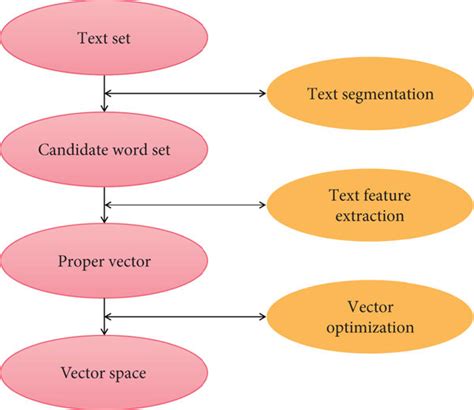
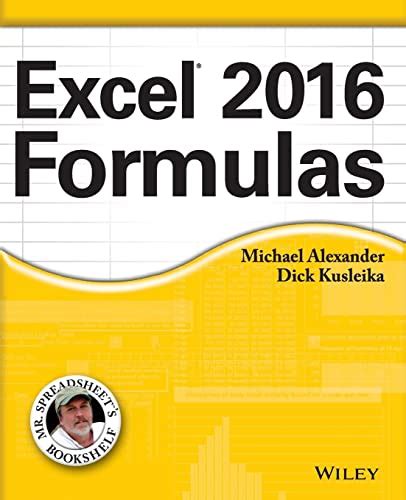
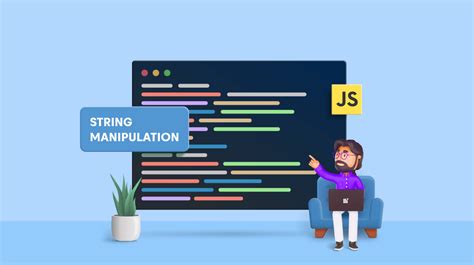
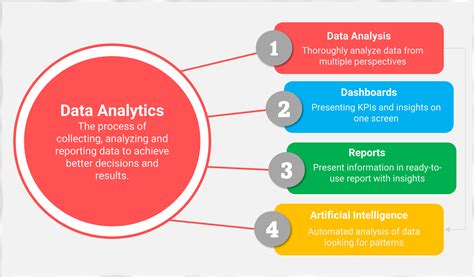
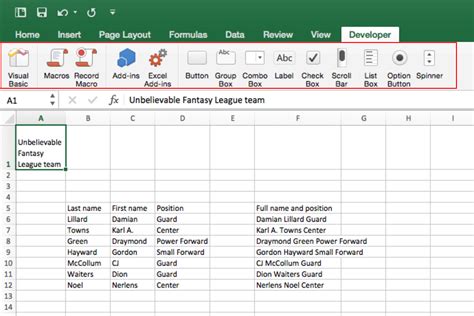
We hope this article has helped you learn five ways to extract text between two characters in Excel. Whether you're using the MID function, LEFT and RIGHT functions, SEARCH function, regular expressions, or Power Query, there's a method that's right for you. Do you have any favorite text extraction methods in Excel? Share them with us in the comments below!
