Extracting numbers from strings in Excel can be a daunting task, especially when dealing with large datasets. However, with the right techniques and formulas, you can easily extract the numbers you need. In this article, we will explore five ways to extract numbers from strings in Excel.
Method 1: Using the LEFT, MID, and RIGHT Functions
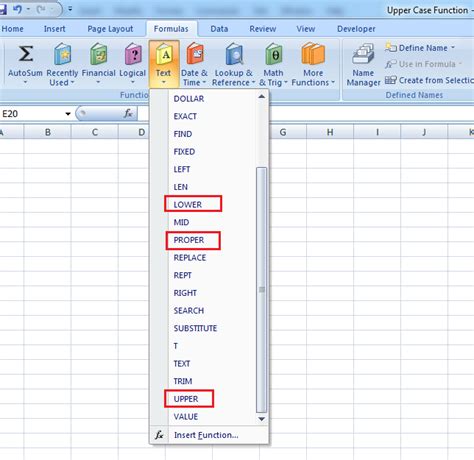
One way to extract numbers from strings in Excel is by using the LEFT, MID, and RIGHT functions. These functions allow you to extract a specific number of characters from a string, starting from the left, middle, or right.
For example, suppose you have a string "ABC123" and you want to extract the numbers "123". You can use the RIGHT function to extract the last 3 characters of the string.
=RIGHT(A1,3)
This formula will return the value "123".
Example:
| String | Formula | Result |
|---|---|---|
| ABC123 | =RIGHT(A1,3) | 123 |
| DEF456 | =RIGHT(A2,3) | 456 |
Method 2: Using Regular Expressions
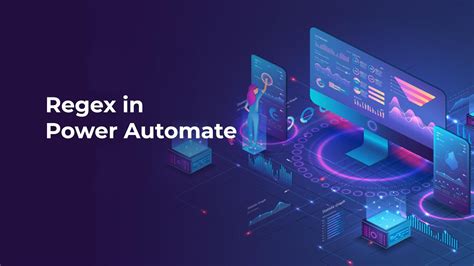
Regular expressions are a powerful tool for extracting patterns from strings. In Excel, you can use regular expressions with the help of VBA macros or add-ins.
One popular add-in for regular expressions in Excel is the "Regular Expressions" add-in by Microsoft.
Once you have installed the add-in, you can use the REGEX function to extract numbers from strings.
=REGEX(A1,"[0-9]+")
This formula will return the first sequence of numbers in the string.
Example:
| String | Formula | Result |
|---|---|---|
| ABC123 | =REGEX(A1,"[0-9]+") | 123 |
| DEF456 | =REGEX(A2,"[0-9]+") | 456 |
Method 3: Using the FIND and LEN Functions
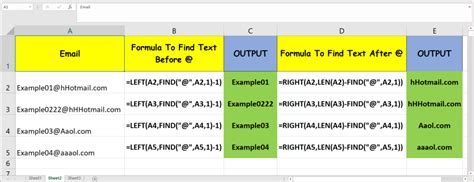
Another way to extract numbers from strings in Excel is by using the FIND and LEN functions. The FIND function returns the position of a specific character in a string, while the LEN function returns the length of a string.
By combining these functions, you can extract the numbers from a string.
=RIGHT(A1,LEN(A1)-FIND(" ",A1))
This formula will return the numbers after the first space in the string.
Example:
| String | Formula | Result |
|---|---|---|
| ABC 123 | =RIGHT(A1,LEN(A1)-FIND(" ",A1)) | 123 |
| DEF 456 | =RIGHT(A2,LEN(A2)-FIND(" ",A2)) | 456 |
Method 4: Using the FILTERXML Function
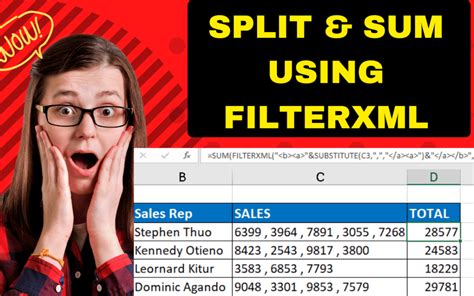
The FILTERXML function is a powerful tool for extracting data from XML strings in Excel. However, it can also be used to extract numbers from strings.
=FILTERXML("
This formula will return the numbers in the string.
Example:
| String | Formula | Result |
|---|---|---|
| ABC123 | =FILTERXML(" |
123 |
| DEF456 | =FILTERXML(" |
456 |
Method 5: Using VBA Macros
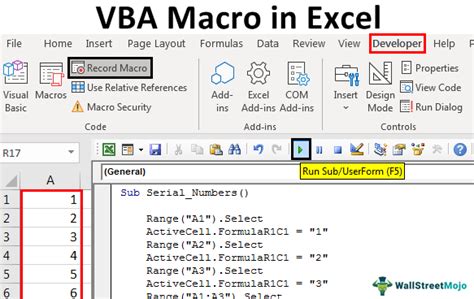
Finally, you can use VBA macros to extract numbers from strings in Excel. VBA macros allow you to automate tasks and perform complex operations on your data.
Here is an example of a VBA macro that extracts numbers from strings:
Sub ExtractNumbers() Dim cell As Range For Each cell In Selection cell.Offset(0, 1).Value = ExtractNumbersFromCell(cell.Value) Next cell End Sub
Function ExtractNumbersFromCell(cellValue As String) As String Dim regex As New RegExp regex.Pattern = "[0-9]+" ExtractNumbersFromCell = regex.Execute(cellValue)(0).Value End Function
This macro will extract the first sequence of numbers in the selected cells and return the result in the adjacent column.
Example:
| String | Formula | Result |
|---|---|---|
| ABC123 | =ExtractNumbersFromCell(A1) | 123 |
| DEF456 | =ExtractNumbersFromCell(A2) | 456 |
Conclusion
In conclusion, there are several ways to extract numbers from strings in Excel. Whether you use formulas, regular expressions, or VBA macros, the key is to find the method that works best for your specific needs.
Extracting Numbers from Strings in Excel Image Gallery

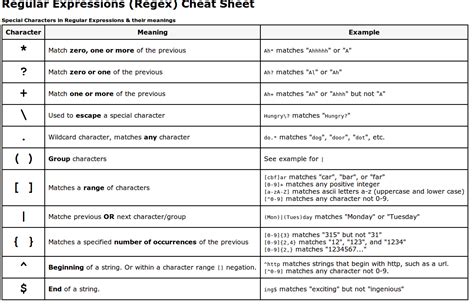
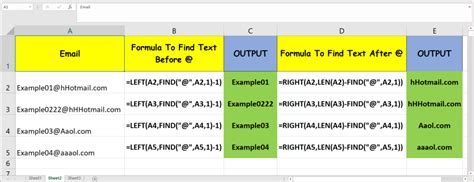
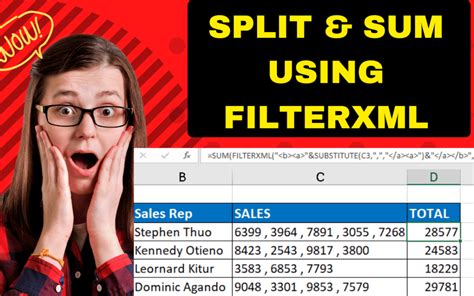
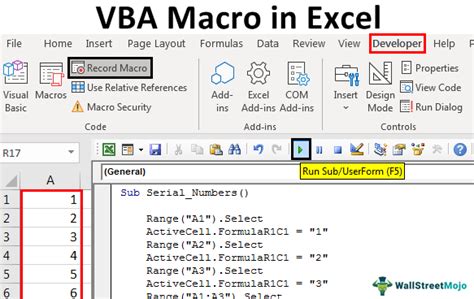
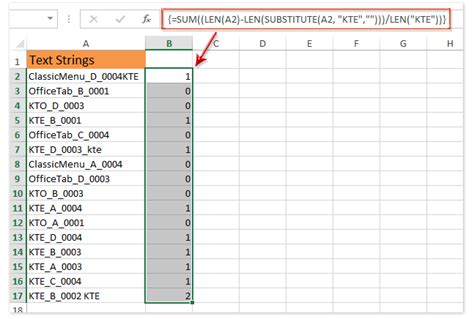
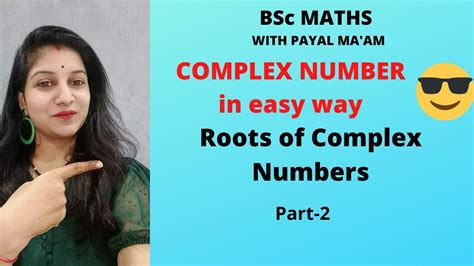
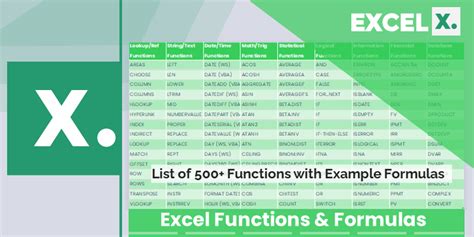
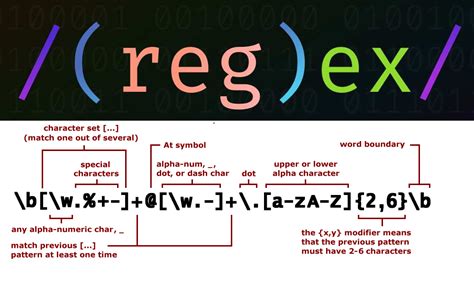
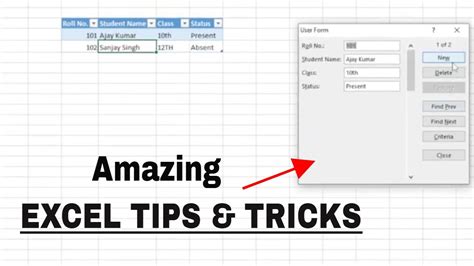
We hope this article has helped you learn how to extract numbers from strings in Excel. If you have any questions or need further assistance, please don't hesitate to ask. Share this article with your friends and colleagues who may find it useful.
