Fixing Invalid Excel File Extension: A Comprehensive Guide
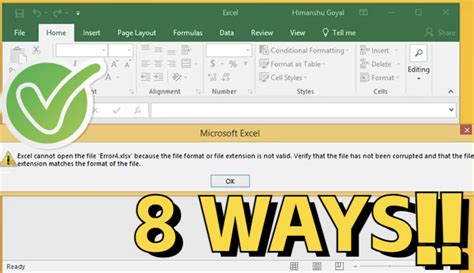
Excel files are a crucial part of our daily work, and an invalid file extension can be frustrating. An invalid Excel file extension can prevent you from opening or editing your files, leading to delays and lost productivity. Fortunately, there are ways to fix this issue and get back to work.
Excel files can become corrupted due to various reasons such as sudden shutdowns, software conflicts, or malware attacks. When an Excel file is corrupted, it may display an error message indicating that the file extension is invalid. In this article, we will explore five ways to fix invalid Excel file extensions and recover your data.
Understanding Invalid Excel File Extensions
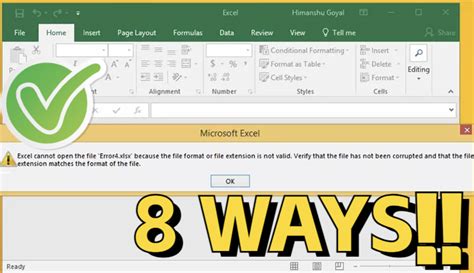
Before we dive into the solutions, it's essential to understand what causes invalid Excel file extensions. An Excel file extension is a combination of characters that indicate the file type, such as.xlsx or.xls. When an Excel file becomes corrupted, the file extension may become invalid, preventing the file from opening correctly.
Common causes of invalid Excel file extensions include:
- Software conflicts or bugs
- Malware or virus attacks
- Sudden shutdowns or power outages
- Incompatible file formats
- Human error, such as renaming the file extension incorrectly
Method 1: Check the File Extension
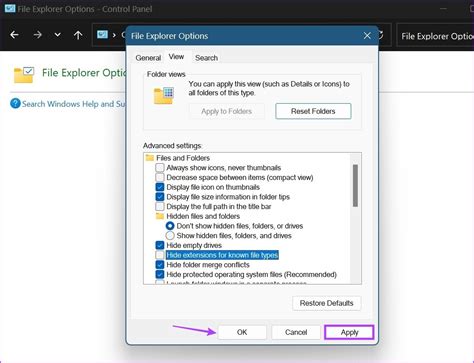
The first step in fixing an invalid Excel file extension is to check the file extension itself. Ensure that the file extension is correct and matches the file type. For example, if the file is an Excel 2013 file, the file extension should be.xlsx.
To check the file extension, follow these steps:
- Right-click on the Excel file and select "Properties."
- In the Properties window, click on the "General" tab.
- Check the "File type" field to ensure that the file extension is correct.
If the file extension is incorrect, try renaming the file with the correct extension.
Method 2: Use the Built-in Repair Tool

Excel has a built-in repair tool that can help fix corrupted files. To use the repair tool, follow these steps:
- Open Excel and click on "File" > "Open."
- Navigate to the location of the corrupted file and select it.
- Click on "Open" and then click on "Repair" in the "Open" dialog box.
- Excel will attempt to repair the file and recover the data.
Method 3: Use a Third-Party Repair Tool
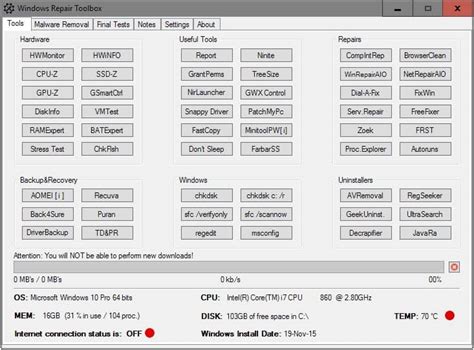
If the built-in repair tool is unable to fix the issue, you can try using a third-party repair tool. There are several tools available online that can help repair corrupted Excel files.
Some popular third-party repair tools include:
- Excel Repair Tool by Kernel
- Excel File Repair by SysInfo
- Repair Excel by DiskInternals
When using a third-party repair tool, make sure to follow these precautions:
- Always download software from reputable sources.
- Read user reviews and ratings before purchasing.
- Use the software in a safe and controlled environment.
Method 4: Try Manual Repair

If the above methods do not work, you can try manual repair. This method involves manually editing the file to fix the corruption.
To try manual repair, follow these steps:
- Open the corrupted file in a text editor, such as Notepad.
- Look for any errors or inconsistencies in the file.
- Edit the file to fix any errors or inconsistencies.
- Save the file and try opening it in Excel.
Manual repair can be time-consuming and requires technical expertise. If you are not comfortable with manual editing, it's recommended to seek professional help.
Method 5: Use Data Recovery Software

If all else fails, you can try using data recovery software to recover your data. Data recovery software can help recover deleted or corrupted files, including Excel files.
Some popular data recovery software includes:
- Recuva by CCleaner
- EaseUS Data Recovery Wizard
- Disk Drill by CleverFiles
When using data recovery software, make sure to follow these precautions:
- Always download software from reputable sources.
- Read user reviews and ratings before purchasing.
- Use the software in a safe and controlled environment.
Invalid Excel File Extension Image Gallery
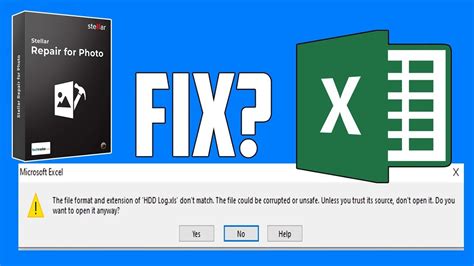
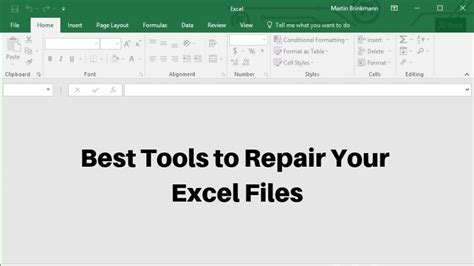
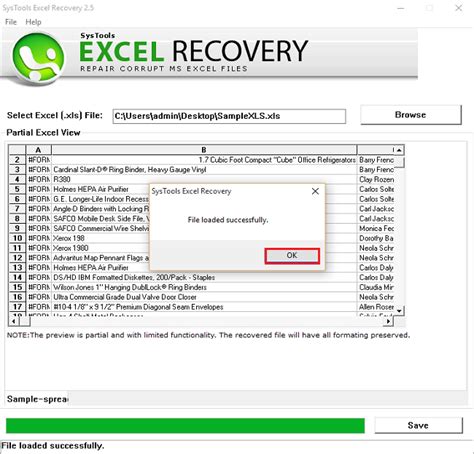
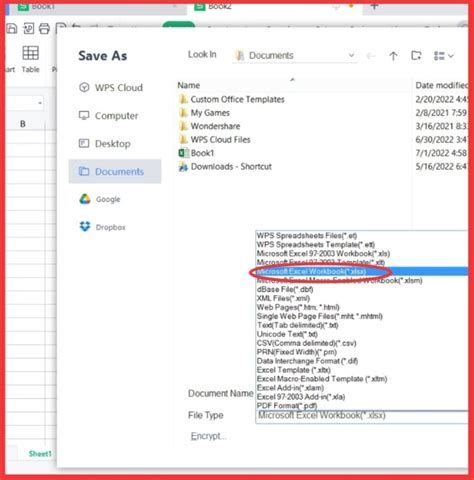
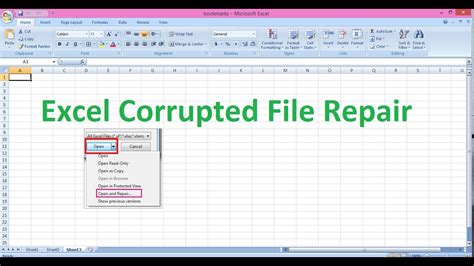
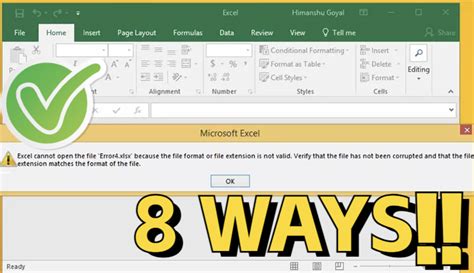
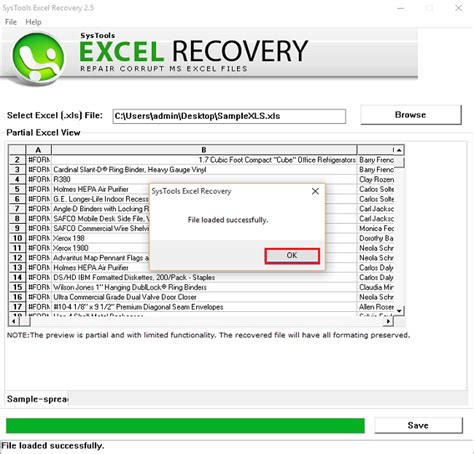
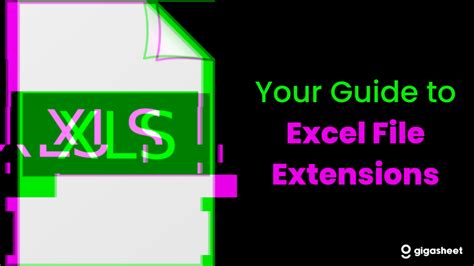
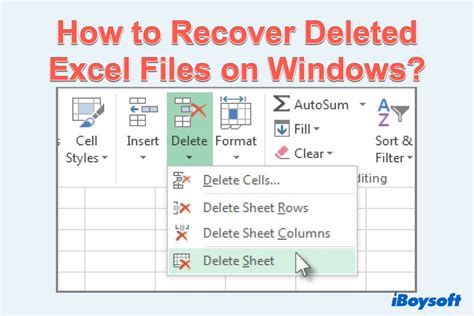
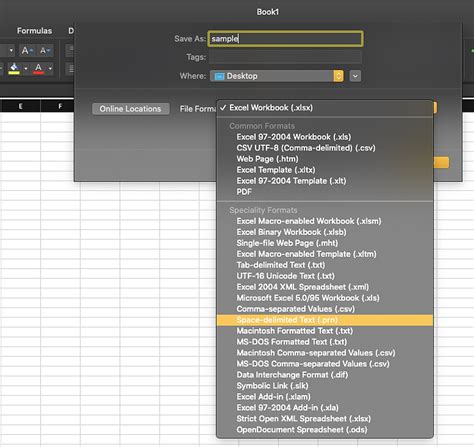
In conclusion, fixing an invalid Excel file extension requires patience, persistence, and the right tools. By trying the methods outlined in this article, you should be able to recover your data and get back to work. Remember to always back up your files regularly and use reputable software to avoid corruption and data loss.
