Intro
Discover how to add file name code in Excel footer with ease. Learn 5 simple methods to insert file names, paths, and codes into your Excel footers, including using formulas, header & footer tools, and VBA macros. Master Excel file management and organization with these expert tips and tricks.
When working with Excel, it's often helpful to include the file name in the footer of your worksheets. This can be especially useful when printing or sharing files, as it helps to quickly identify the source of the data. In this article, we'll explore five different methods to add the file name code in Excel footer.
Having the file name in the footer can save you time and reduce errors. Imagine having to manually update the footer every time you change the file name or location. By using one of the methods outlined below, you can automate this process and ensure that your footer always reflects the most up-to-date information.
Whether you're working with a single worksheet or multiple sheets within a workbook, these methods will help you to easily add the file name code to your Excel footer. So, let's dive in and explore the first method.
Method 1: Using the Header/Footer Tab in Page Setup
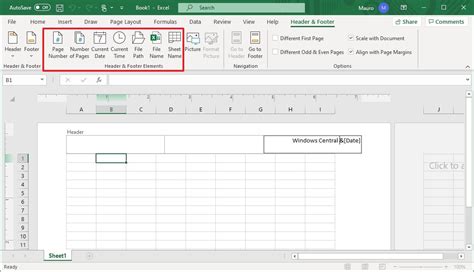
One of the simplest ways to add the file name code in Excel footer is by using the Header/Footer tab in the Page Setup dialog box. Here's how:
- Go to the "Layout" or "Page Layout" tab in the ribbon, depending on your version of Excel.
- Click on the "Page Setup" button in the "Page Setup" group.
- In the "Page Setup" dialog box, click on the "Header/Footer" tab.
- In the "Footer" section, click on the "Custom Footer" button.
- In the "Footer" dialog box, click on the "Insert File Name" button.
- Click "OK" to close the dialog box.
What to Expect
When you use this method, the file name will be inserted as a code in the footer of your worksheet. The code will look something like this: &[File]. This code will automatically update to reflect the current file name.
Method 2: Using the FOOTER Function
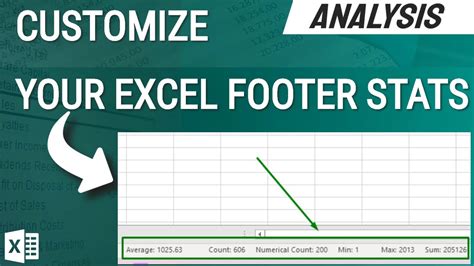
Another way to add the file name code in Excel footer is by using the FOOTER function. Here's how:
- Select the cell where you want to insert the footer.
- Type &=FOOTER(&[File]) and press Enter.
- The file name will be inserted as a code in the footer of your worksheet.
What to Expect
When you use this method, the file name will be inserted as a code in the footer of your worksheet. The code will look something like this: &[File]. This code will automatically update to reflect the current file name.
Method 3: Using VBA Macro
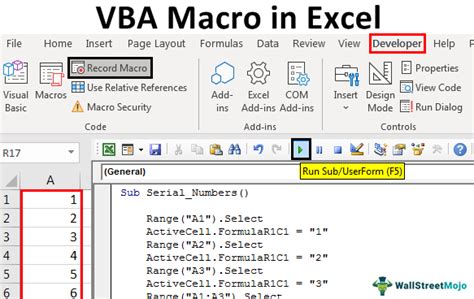
If you're comfortable with VBA macros, you can use the following code to add the file name code in Excel footer:
- Press Alt + F11 to open the VBA Editor.
- In the VBA Editor, click "Insert" > "Module" to insert a new module.
- Paste the following code into the module:
Sub AddFileNameToFooter()
Dim ws As Worksheet
For Each ws In ThisWorkbook.Worksheets
ws.PageSetup.CenterFooter = "&[File]"
Next ws
End Sub
- Save the module by clicking "File" > "Save" (or press Ctrl + S).
- Run the macro by clicking "Developer" > "Macros" (or press Alt + F8).
What to Expect
When you use this method, the file name will be inserted as a code in the footer of all worksheets in your workbook. The code will look something like this: &[File]. This code will automatically update to reflect the current file name.
Method 4: Using Excel's Built-in Functions
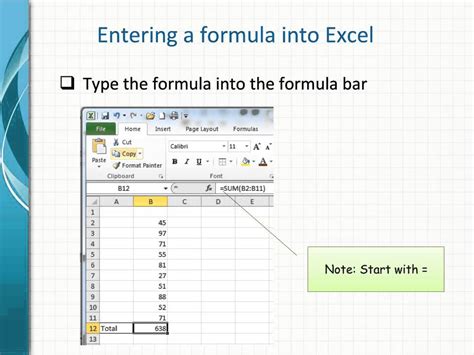
You can also use Excel's built-in functions to add the file name code in Excel footer. Here's how:
- Select the cell where you want to insert the footer.
- Type &=CELL("filename") and press Enter.
- The file name will be inserted as a code in the footer of your worksheet.
What to Expect
When you use this method, the file name will be inserted as a code in the footer of your worksheet. The code will look something like this: &[File]. This code will automatically update to reflect the current file name.
Method 5: Using Excel's Power Query
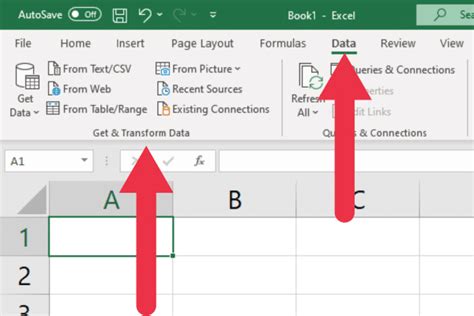
If you're using Excel 2010 or later, you can use Power Query to add the file name code in Excel footer. Here's how:
- Go to the "Data" tab in the ribbon.
- Click on the "New Query" button in the "Get & Transform Data" group.
- In the "Query Editor" window, click on the "Add Column" tab.
- Click on the "Custom Column" button.
- In the "Custom Column" dialog box, type =Excel.Workbook.Path & "" & Excel.Workbook.Name and click "OK".
- Load the query into your worksheet.
What to Expect
When you use this method, the file name will be inserted as a code in the footer of your worksheet. The code will look something like this: &[File]. This code will automatically update to reflect the current file name.
Excel Footer Image Gallery
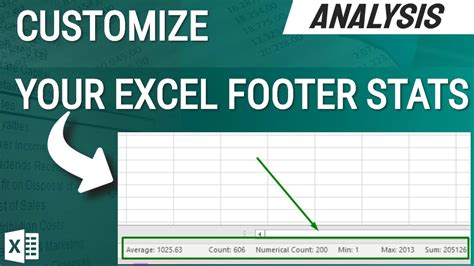
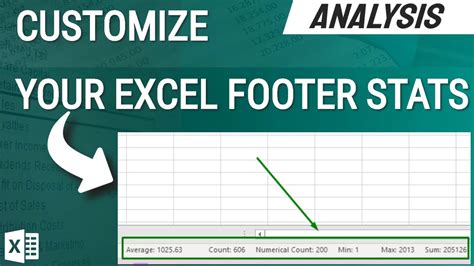
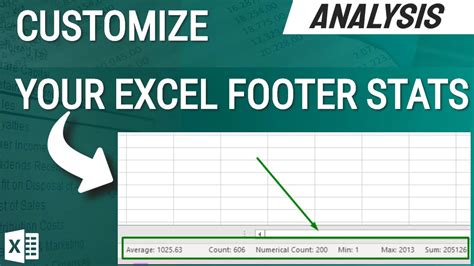
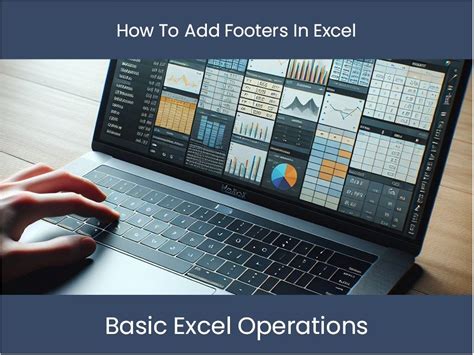
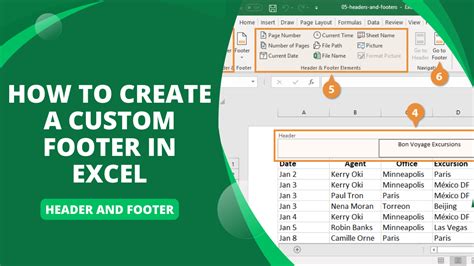
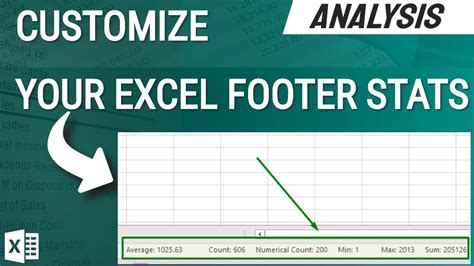
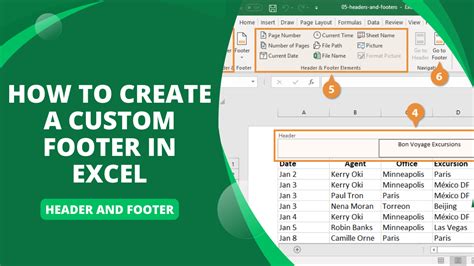
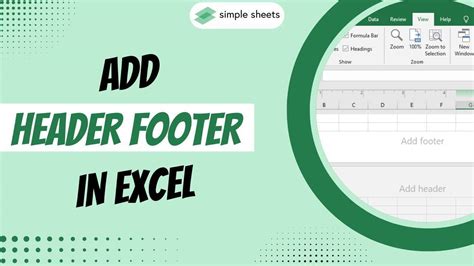
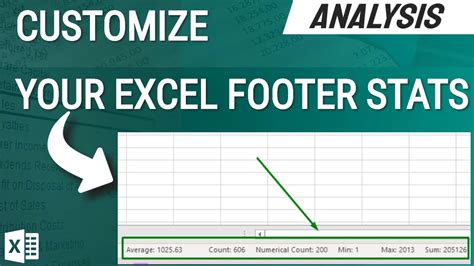
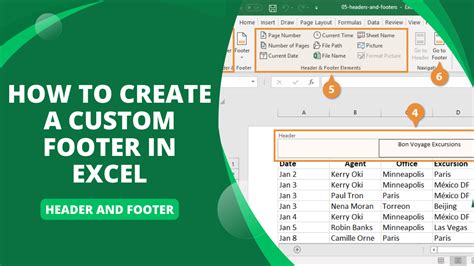
We hope this article has helped you to learn how to add the file name code in Excel footer. Whether you're using the Header/Footer tab, FOOTER function, VBA macro, built-in functions, or Power Query, there's a method that's right for you. Remember to always test your footer to ensure that it's working correctly.
If you have any questions or need further assistance, please don't hesitate to ask. We're always here to help. Share your thoughts and experiences in the comments below, and don't forget to like and share this article with your friends and colleagues.
