Intro
Unlock the full potential of VBA programming with our expert guide on mastering the File System Object. Discover 5 actionable ways to optimize file handling, improve code efficiency, and reduce errors. Learn how to work with folders, files, and file attributes using VBA FSO, and take your automation skills to the next level.
Mastering the File System Object (FSO) in VBA is a crucial skill for any Excel developer or power user. The FSO provides a powerful tool for interacting with the file system, allowing you to create, delete, and manipulate files and folders with ease. In this article, we will explore five ways to master the File System Object in VBA, covering topics such as creating and deleting files and folders, reading and writing to text files, and working with file properties.
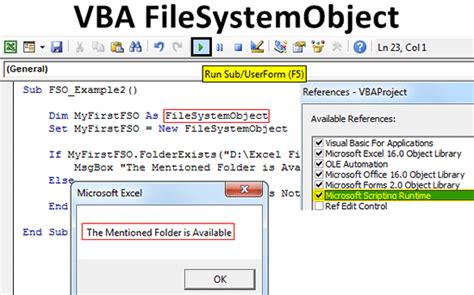
1. Creating and Deleting Files and Folders
One of the most basic yet powerful functions of the FSO is creating and deleting files and folders. This can be achieved using the following code:
Sub CreateFolder()
Dim fso As Object
Set fso = CreateObject("Scripting.FileSystemObject")
fso.CreateFolder "C:\NewFolder"
Set fso = Nothing
End Sub
Sub DeleteFolder()
Dim fso As Object
Set fso = CreateObject("Scripting.FileSystemObject")
fso.DeleteFolder "C:\NewFolder"
Set fso = Nothing
End Sub
In the above code, we first create a new instance of the FSO using the CreateObject method. We then use the CreateFolder method to create a new folder at the specified path. Similarly, we use the DeleteFolder method to delete a folder.
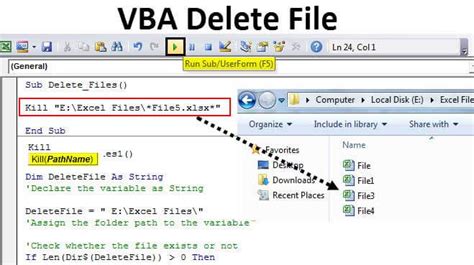
2. Reading and Writing to Text Files
Another essential function of the FSO is reading and writing to text files. This can be achieved using the following code:
Sub WriteToFile()
Dim fso As Object
Set fso = CreateObject("Scripting.FileSystemObject")
Dim ts As Object
Set ts = fso.CreateTextFile("C:\NewFile.txt", True)
ts.WriteLine "Hello World!"
ts.Close
Set ts = Nothing
Set fso = Nothing
End Sub
Sub ReadFromFile()
Dim fso As Object
Set fso = CreateObject("Scripting.FileSystemObject")
Dim ts As Object
Set ts = fso.OpenTextFile("C:\NewFile.txt", 1)
MsgBox ts.ReadLine
ts.Close
Set ts = Nothing
Set fso = Nothing
End Sub
In the above code, we first create a new instance of the FSO using the CreateObject method. We then use the CreateTextFile method to create a new text file at the specified path. We then write to the file using the WriteLine method. Similarly, we use the OpenTextFile method to open an existing text file and read from it using the ReadLine method.
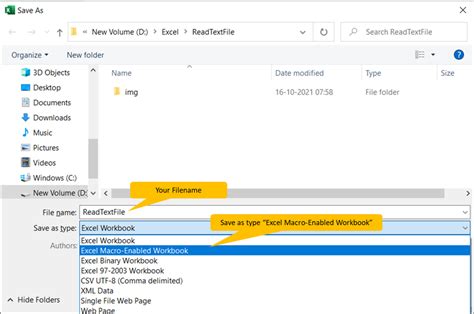
3. Working with File Properties
The FSO also allows you to work with file properties such as file size, creation date, and modification date. This can be achieved using the following code:
Sub GetFileSize()
Dim fso As Object
Set fso = CreateObject("Scripting.FileSystemObject")
Dim file As Object
Set file = fso.GetFile("C:\NewFile.txt")
MsgBox file.Size
Set file = Nothing
Set fso = Nothing
End Sub
Sub GetCreationDate()
Dim fso As Object
Set fso = CreateObject("Scripting.FileSystemObject")
Dim file As Object
Set file = fso.GetFile("C:\NewFile.txt")
MsgBox file.DateCreated
Set file = Nothing
Set fso = Nothing
End Sub
In the above code, we first create a new instance of the FSO using the CreateObject method. We then use the GetFile method to get a file object for the specified file. We then use the Size property to get the file size and the DateCreated property to get the creation date.
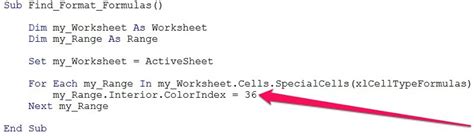
4. Working with Folder Properties
The FSO also allows you to work with folder properties such as folder size, creation date, and modification date. This can be achieved using the following code:
Sub GetFolderSize()
Dim fso As Object
Set fso = CreateObject("Scripting.FileSystemObject")
Dim folder As Object
Set folder = fso.GetFolder("C:\NewFolder")
MsgBox folder.Size
Set folder = Nothing
Set fso = Nothing
End Sub
Sub GetFolderCreationDate()
Dim fso As Object
Set fso = CreateObject("Scripting.FileSystemObject")
Dim folder As Object
Set folder = fso.GetFolder("C:\NewFolder")
MsgBox folder.DateCreated
Set folder = Nothing
Set fso = Nothing
End Sub
In the above code, we first create a new instance of the FSO using the CreateObject method. We then use the GetFolder method to get a folder object for the specified folder. We then use the Size property to get the folder size and the DateCreated property to get the creation date.
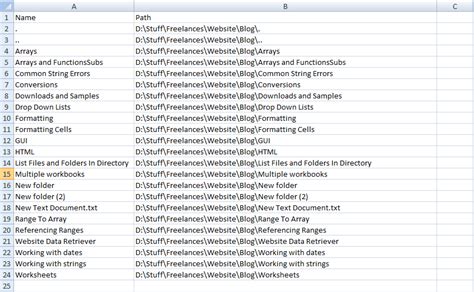
5. Using the FSO with Loops
The FSO can also be used with loops to perform actions on multiple files and folders. This can be achieved using the following code:
Sub LoopThroughFiles()
Dim fso As Object
Set fso = CreateObject("Scripting.FileSystemObject")
Dim folder As Object
Set folder = fso.GetFolder("C:\NewFolder")
Dim file As Object
For Each file In folder.Files
MsgBox file.Name
Next file
Set file = Nothing
Set folder = Nothing
Set fso = Nothing
End Sub
Sub LoopThroughFolders()
Dim fso As Object
Set fso = CreateObject("Scripting.FileSystemObject")
Dim folder As Object
Set folder = fso.GetFolder("C:\NewFolder")
Dim subfolder As Object
For Each subfolder In folder.Subfolders
MsgBox subfolder.Name
Next subfolder
Set subfolder = Nothing
Set folder = Nothing
Set fso = Nothing
End Sub
In the above code, we first create a new instance of the FSO using the CreateObject method. We then use the GetFolder method to get a folder object for the specified folder. We then use a For Each loop to iterate through the files and subfolders in the folder.
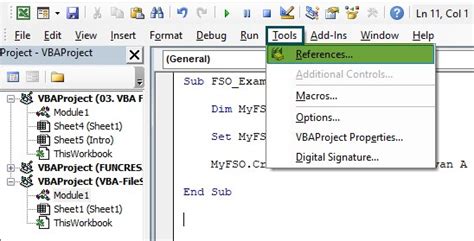
Mastering the File System Object in VBA Image Gallery
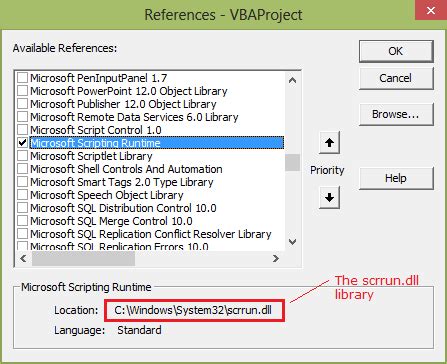
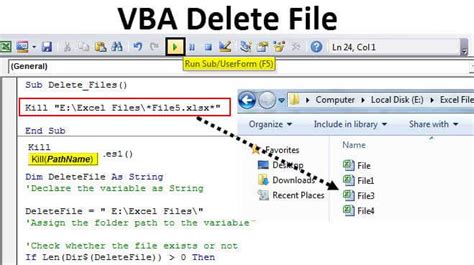
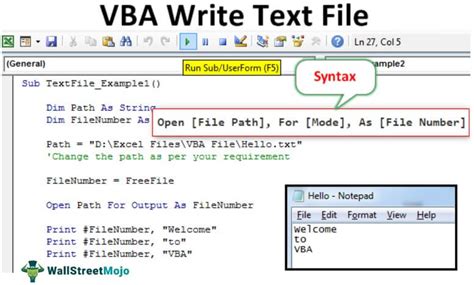
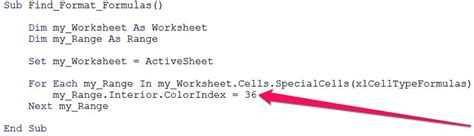
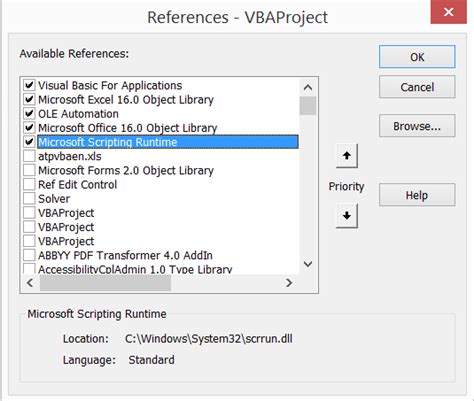
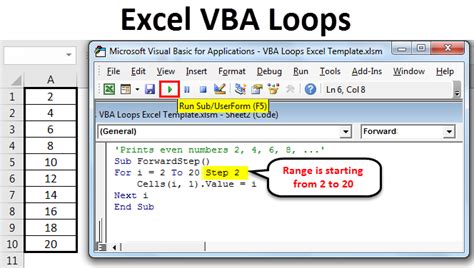
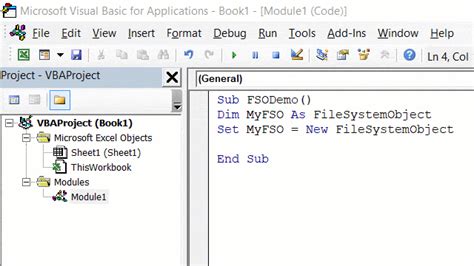
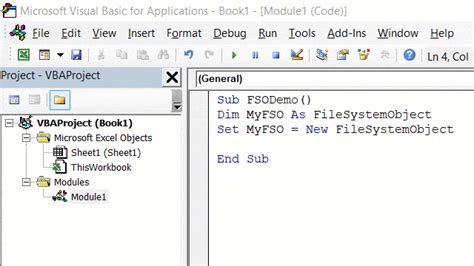
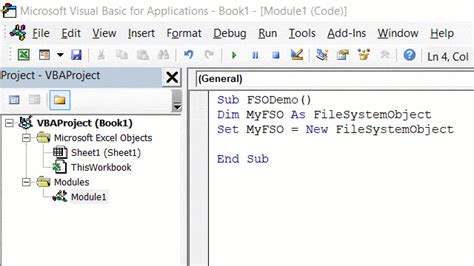

We hope this article has helped you master the File System Object in VBA. With these five ways, you can create, delete, and manipulate files and folders with ease. Remember to practice and experiment with different code examples to become proficient in using the FSO. Happy coding!
