Mastering Excel keyboard shortcuts is a game-changer for anyone who spends a significant amount of time working with spreadsheets. By using these shortcuts, you can significantly boost your productivity, reduce errors, and impress your colleagues with your expertise. In this article, we'll explore five essential Excel keyboard shortcuts to help you fill like a pro.
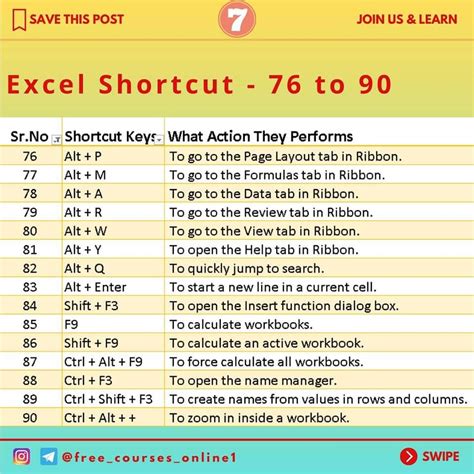
1. AutoFill and Flash Fill
One of the most powerful and time-saving Excel shortcuts is the AutoFill feature. With AutoFill, you can quickly fill a range of cells with a formula, formatting, or a series of numbers.
- To use AutoFill, select the cell or range of cells you want to fill, then press Ctrl + D to fill down or Ctrl + R to fill right.
- For Flash Fill, select the cell or range of cells, then press Ctrl + E to automatically fill the cells with a pattern or formula.
This shortcut is particularly useful when working with large datasets or repetitive tasks.
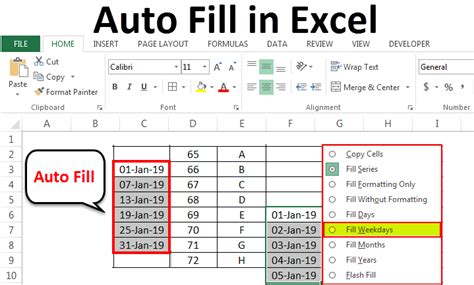
2. Selecting Cells and Ranges
Being able to quickly select cells and ranges is crucial in Excel. Here are a few shortcuts to help you navigate:
- Ctrl + A: Selects the entire worksheet.
- Ctrl + Space: Selects the entire row.
- Shift + Space: Selects the entire column.
- Ctrl + Shift + Space: Selects the entire worksheet.
These shortcuts can save you a significant amount of time, especially when working with large datasets.
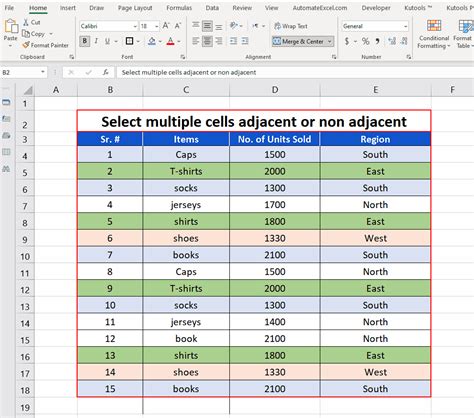
Additional Tips for Selecting Cells and Ranges
- To select a range of cells, hold down Shift and use the arrow keys to select the desired range.
- To select multiple ranges, hold down Ctrl and select each range individually.
3. Basic Arithmetic Operations
Performing basic arithmetic operations like sum, average, and product can be time-consuming if you're doing it manually. Here are a few shortcuts to make your life easier:
- Alt + =: Automatically sums the selected range of cells.
- Ctrl + Shift +!: Applies the general number format to the selected range of cells.
- Ctrl + Shift + $: Applies the currency format to the selected range of cells.
These shortcuts can save you a significant amount of time, especially when working with financial data.
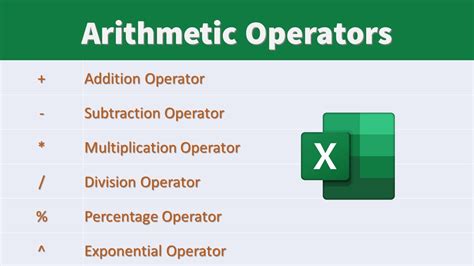
4. Formatting and Alignment
Proper formatting and alignment are essential for making your spreadsheet look professional. Here are a few shortcuts to help you achieve that:
- Ctrl + 1: Applies the general number format to the selected range of cells.
- Ctrl + Shift + >: Increases the font size of the selected range of cells.
- Ctrl + Shift + <: Decreases the font size of the selected range of cells.
- Alt + H + A: Aligns the text in the selected range of cells to the left.
These shortcuts can help you achieve a professional-looking spreadsheet in no time.

5. Navigation and Editing
Finally, here are a few shortcuts to help you navigate and edit your spreadsheet:
- Ctrl + Home: Takes you to the beginning of the worksheet.
- Ctrl + End: Takes you to the end of the worksheet.
- Ctrl + F: Opens the find and replace dialog box.
- F2: Edits the selected cell.
These shortcuts can save you a significant amount of time, especially when working with large datasets.
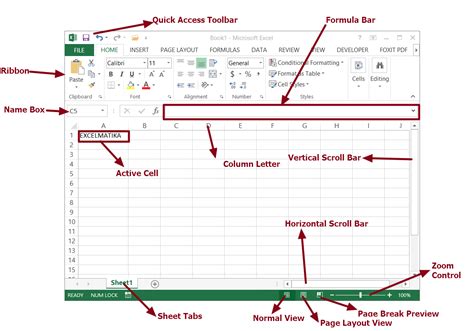
Excel Shortcuts Image Gallery
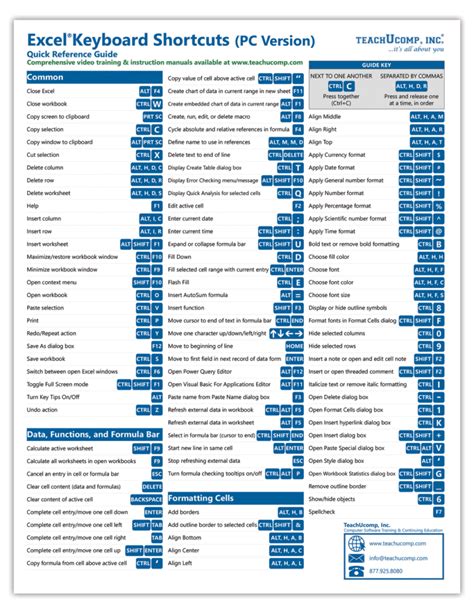
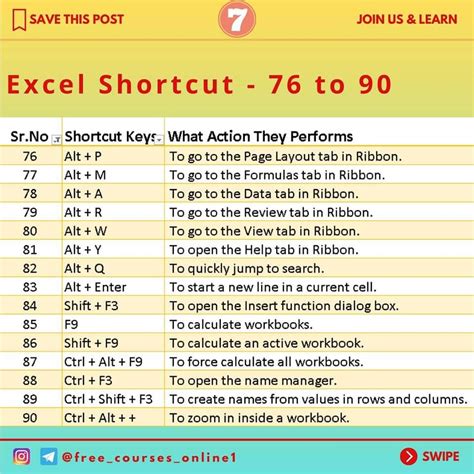
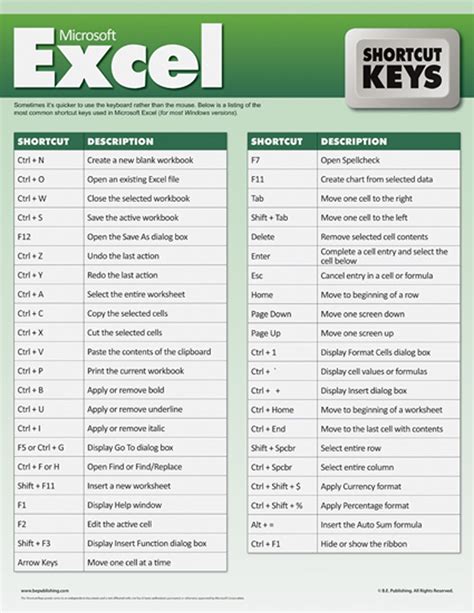
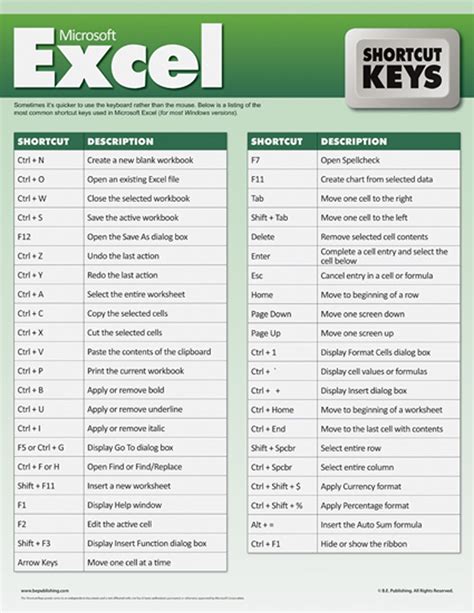
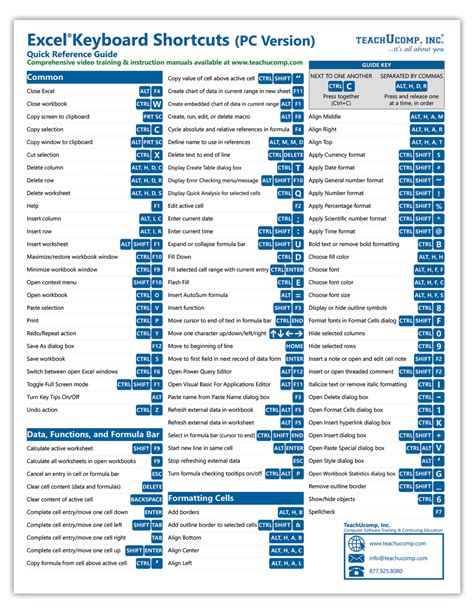
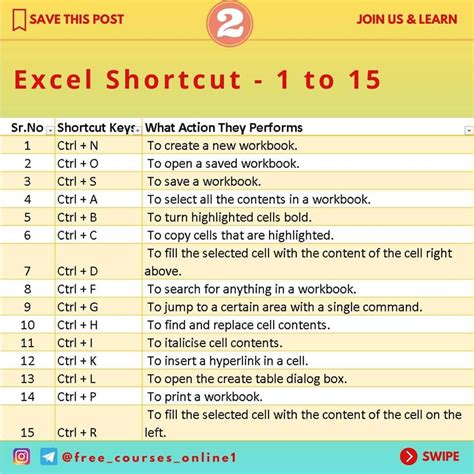
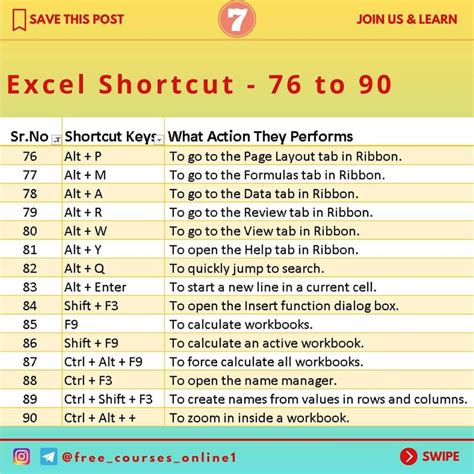
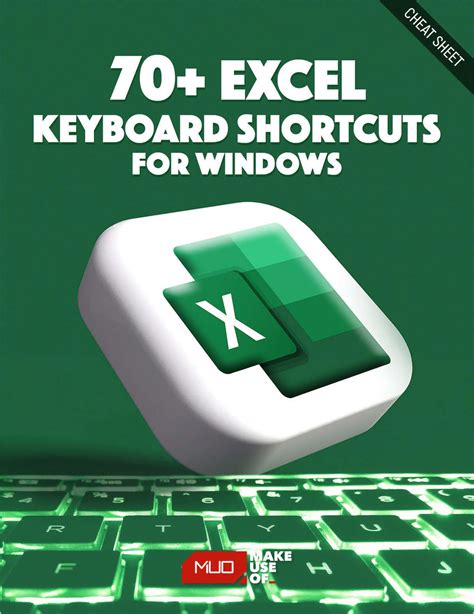
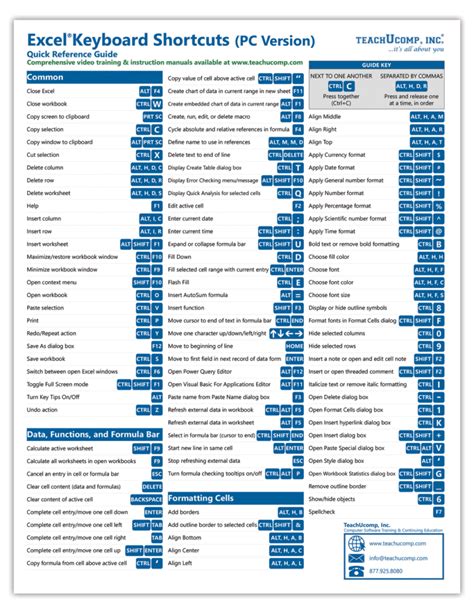
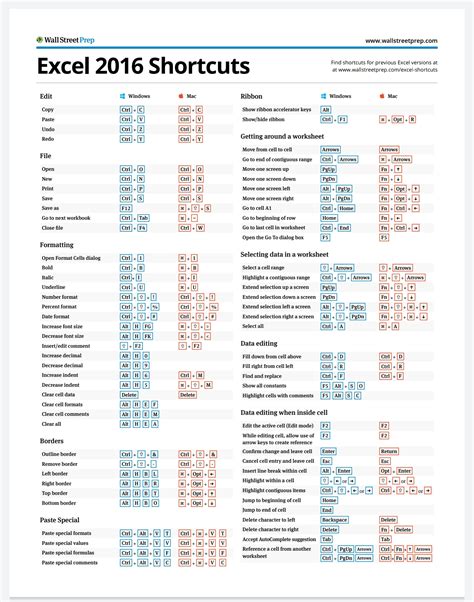
Mastering these five essential Excel keyboard shortcuts will take your spreadsheet skills to the next level. Whether you're a beginner or an advanced user, these shortcuts will save you time, increase your productivity, and make you a pro at filling spreadsheets. So, go ahead, give them a try, and see the difference for yourself!
