The world of Excel shortcuts is vast and wondrous, but today we're going to explore one of the most useful and time-saving shortcuts out there: the Fill Series shortcut. Whether you're a seasoned Excel pro or just starting out, mastering this shortcut will make your data entry and formatting tasks a breeze.
Imagine having to manually enter a series of numbers, dates, or text values into a spreadsheet. Tedious, right? That's where the Fill Series shortcut comes in – it's like having a personal assistant that helps you autofill your data with just a few clicks. In this article, we'll dive into the ins and outs of the Fill Series shortcut, including its benefits, how it works, and some practical examples to get you started.
What is the Fill Series Shortcut?
The Fill Series shortcut is a powerful Excel feature that allows you to automatically fill a range of cells with a series of values, such as numbers, dates, or text. It's a quick and efficient way to populate your spreadsheet with data, saving you time and reducing errors.
Benefits of Using the Fill Series Shortcut
So, why should you use the Fill Series shortcut? Here are just a few benefits:
- Time-saving: With the Fill Series shortcut, you can autofill a range of cells in seconds, rather than minutes or even hours.
- Error reduction: By automating the data entry process, you minimize the risk of human error, ensuring that your data is accurate and consistent.
- Improved productivity: The Fill Series shortcut frees up your time to focus on more complex tasks, such as data analysis and visualization.
How to Use the Fill Series Shortcut
Now that we've covered the benefits, let's dive into the nitty-gritty of using the Fill Series shortcut. Here's a step-by-step guide:
- Select the cell range you want to fill with data.
- Go to the "Home" tab in the Excel ribbon.
- Click on the "Fill" button in the "Editing" group.
- Select "Series" from the drop-down menu.
- In the "Series" dialog box, select the type of series you want to create (e.g., arithmetic, date, or text).
- Set the starting value, increment, and ending value for your series.
- Click "OK" to apply the fill series.
Examples of Using the Fill Series Shortcut
Here are a few examples to illustrate the power of the Fill Series shortcut:
- Autofilling numbers: Suppose you want to create a series of numbers from 1 to 100, incrementing by 1. Simply select the cell range, go to the "Fill" button, select "Series," and set the starting value to 1, increment to 1, and ending value to 100.
- Autofilling dates: Let's say you want to create a series of dates from January 1st to December 31st. Select the cell range, go to the "Fill" button, select "Series," and set the starting value to January 1st, increment to 1 day, and ending value to December 31st.
- Autofilling text: Imagine you want to create a series of text values, such as "Monday" to "Sunday." Select the cell range, go to the "Fill" button, select "Series," and set the starting value to "Monday," increment to 1, and ending value to "Sunday."
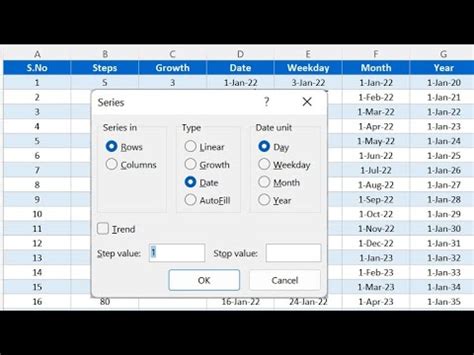
Tips and Variations
Here are a few tips and variations to help you get the most out of the Fill Series shortcut:
- Use the AutoFill handle: Instead of using the "Fill" button, you can also use the AutoFill handle to autofill a series of values. Simply select the cell range, drag the AutoFill handle to the desired range, and Excel will automatically fill the cells with the series.
- Use formulas with the Fill Series shortcut: You can also use formulas in conjunction with the Fill Series shortcut. For example, you can use a formula to generate a series of values, and then use the Fill Series shortcut to autofill the range.
- Use the Fill Series shortcut with multiple worksheets: If you need to autofill a series of values across multiple worksheets, you can use the Fill Series shortcut in conjunction with the "Select All Sheets" option.
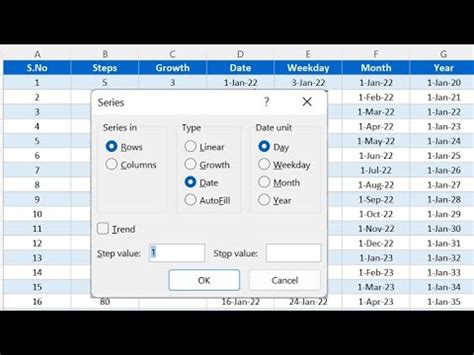
Common Errors and Troubleshooting
While the Fill Series shortcut is generally easy to use, there are a few common errors to watch out for:
- Incorrect increment: Make sure you set the correct increment for your series. If you set an incorrect increment, your series will be incorrect.
- Incorrect starting value: Ensure that you set the correct starting value for your series. If you set an incorrect starting value, your series will be incorrect.
- ** Series not filling correctly**: If your series is not filling correctly, check that you have selected the correct cell range and that the Fill Series shortcut is enabled.
Conclusion
The Fill Series shortcut is a powerful Excel feature that can save you time, reduce errors, and improve your productivity. By mastering this shortcut, you'll be able to autofill a range of cells with a series of values, such as numbers, dates, or text. Remember to use the AutoFill handle, formulas, and multiple worksheets to get the most out of the Fill Series shortcut. Happy Excel-ing!
Gallery of Fill Series Shortcut Examples
Fill Series Shortcut Image Gallery
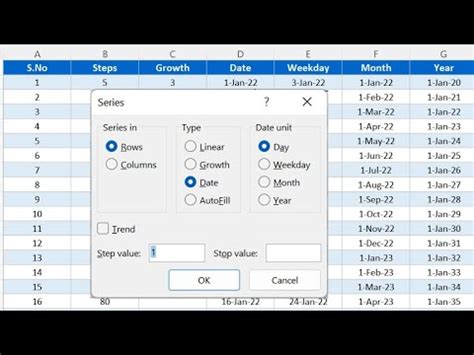
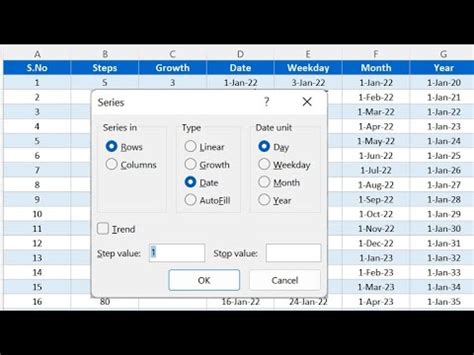
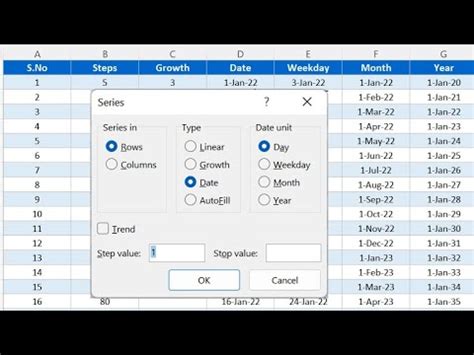
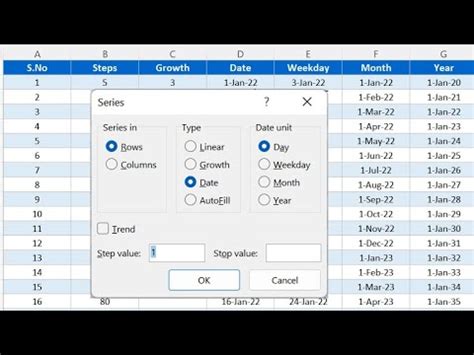
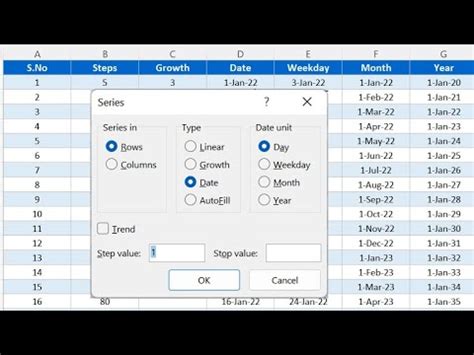
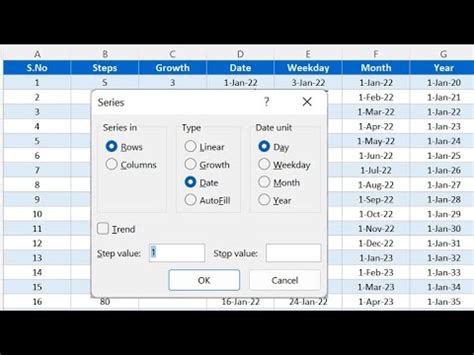
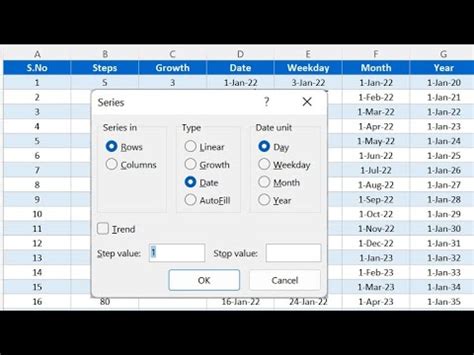
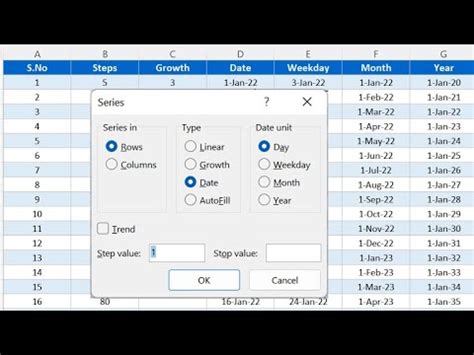
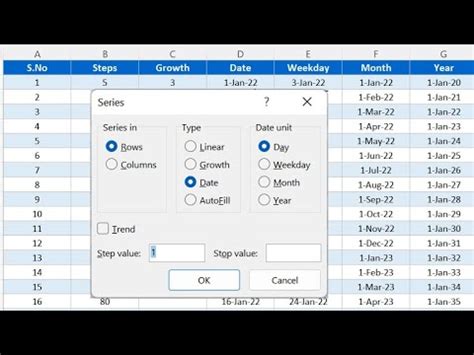
We hope you found this article helpful! If you have any questions or comments, please don't hesitate to share them below.
