Intro
Boost your Excel productivity with the Fill Series shortcut! Discover 5 ways to use this powerful tool to automate data entry, create patterns, and more. Learn how to efficiently fill formulas, dates, and sequences with just a few clicks. Master the Fill Series shortcut and take your Excel skills to the next level.
The Excel Fill Series shortcut is a powerful tool that can save you a significant amount of time and effort when working with data in Excel. This feature allows you to quickly fill a range of cells with a series of values, such as numbers, dates, or text. In this article, we'll explore five ways to use the Excel Fill Series shortcut to boost your productivity and efficiency.
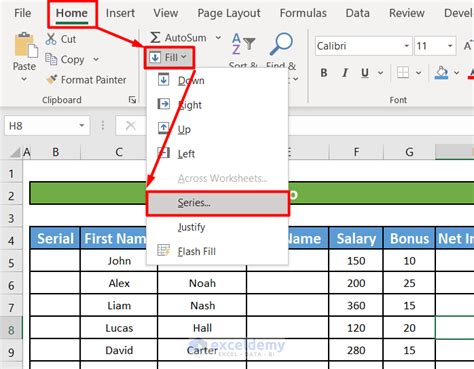
1. Filling a Range with Numbers
One of the most common uses of the Fill Series shortcut is to fill a range of cells with a series of numbers. To do this, select the cell where you want to start the series, then press `Alt + =' (equal sign) to open the Fill Series dialog box. Alternatively, you can go to the "Home" tab and click on the "Fill" button in the "Editing" group.
In the Fill Series dialog box, select the "Series" option and choose the type of series you want to create (e.g., linear, growth, or date). Enter the starting value, increment, and ending value, and then click "OK." Excel will fill the selected range with the series of numbers.
For example, suppose you want to create a series of numbers from 1 to 10, incrementing by 1. You can use the Fill Series shortcut to quickly fill a range of cells with this series.
Benefits of Filling a Range with Numbers
Filling a range with numbers using the Fill Series shortcut can save you time and effort when creating data sets for charts, graphs, or other visualizations. It can also help you avoid errors when creating a series of numbers manually.
2. Filling a Range with Dates
Another useful application of the Fill Series shortcut is filling a range of cells with a series of dates. This can be particularly helpful when creating schedules, calendars, or timelines.
To fill a range with dates, select the cell where you want to start the series, then press `Alt + =' (equal sign) to open the Fill Series dialog box. In the dialog box, select the "Date" option and choose the date series you want to create (e.g., day, week, month, or year). Enter the starting date and increment, and then click "OK." Excel will fill the selected range with the series of dates.
For example, suppose you want to create a series of dates from January 1st to December 31st, incrementing by one day. You can use the Fill Series shortcut to quickly fill a range of cells with this series.
Benefits of Filling a Range with Dates
Filling a range with dates using the Fill Series shortcut can save you time and effort when creating schedules, calendars, or timelines. It can also help you avoid errors when creating a series of dates manually.
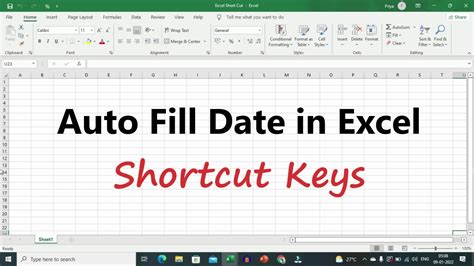
3. Filling a Range with Text
The Fill Series shortcut can also be used to fill a range of cells with a series of text values. This can be particularly helpful when creating lists or labels.
To fill a range with text, select the cell where you want to start the series, then press `Alt + =' (equal sign) to open the Fill Series dialog box. In the dialog box, select the "Text" option and enter the text value you want to repeat. You can also specify a prefix or suffix to add to each text value. Click "OK" to fill the selected range with the series of text values.
For example, suppose you want to create a list of product names, each prefixed with the letter "P." You can use the Fill Series shortcut to quickly fill a range of cells with this series.
Benefits of Filling a Range with Text
Filling a range with text using the Fill Series shortcut can save you time and effort when creating lists or labels. It can also help you avoid errors when creating a series of text values manually.
4. Filling a Range with a Formula
The Fill Series shortcut can also be used to fill a range of cells with a formula. This can be particularly helpful when creating formulas that need to be applied to a range of cells.
To fill a range with a formula, select the cell where you want to start the series, then press `Alt + =' (equal sign) to open the Fill Series dialog box. In the dialog box, select the "Formula" option and enter the formula you want to repeat. You can also specify a range of cells to apply the formula to. Click "OK" to fill the selected range with the formula.
For example, suppose you want to create a formula that calculates the sum of a range of cells. You can use the Fill Series shortcut to quickly fill a range of cells with this formula.
Benefits of Filling a Range with a Formula
Filling a range with a formula using the Fill Series shortcut can save you time and effort when creating formulas that need to be applied to a range of cells. It can also help you avoid errors when creating a series of formulas manually.
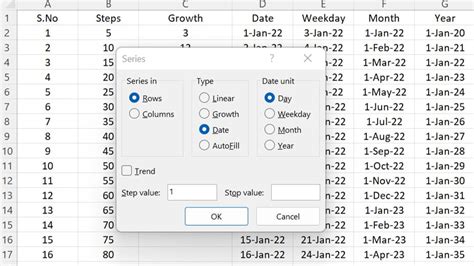
5. Filling a Range with a Custom Series
Finally, the Fill Series shortcut can be used to fill a range of cells with a custom series. This can be particularly helpful when creating a series of values that don't fit into one of the predefined series types (e.g., numbers, dates, or text).
To fill a range with a custom series, select the cell where you want to start the series, then press `Alt + =' (equal sign) to open the Fill Series dialog box. In the dialog box, select the "Custom" option and enter the custom series you want to create. You can specify a range of cells to apply the custom series to, as well as a prefix or suffix to add to each value. Click "OK" to fill the selected range with the custom series.
For example, suppose you want to create a custom series of colors (e.g., red, green, blue, etc.). You can use the Fill Series shortcut to quickly fill a range of cells with this series.
Benefits of Filling a Range with a Custom Series
Filling a range with a custom series using the Fill Series shortcut can save you time and effort when creating a series of values that don't fit into one of the predefined series types. It can also help you avoid errors when creating a series of custom values manually.
Excel Fill Series Shortcut Image Gallery
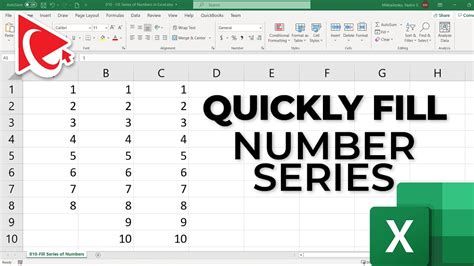
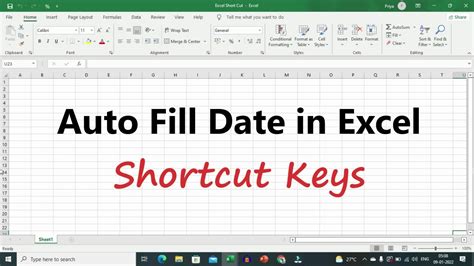
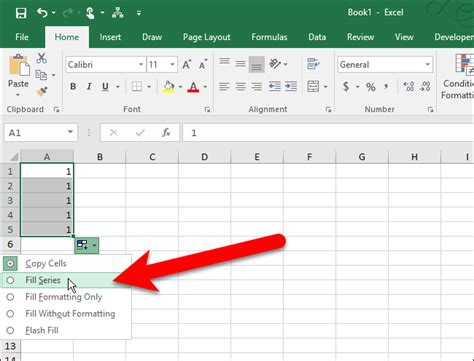
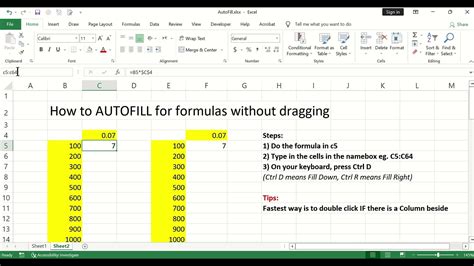
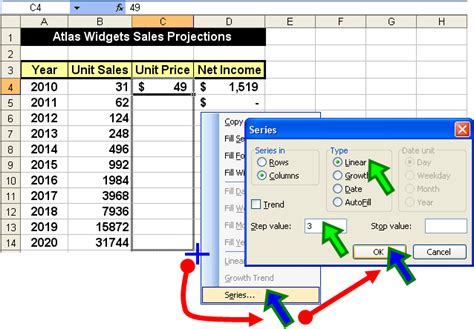
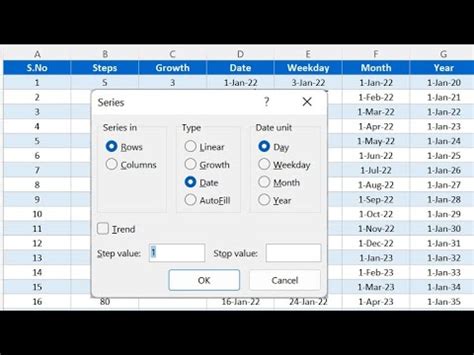
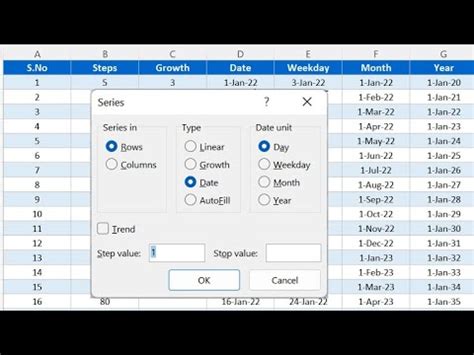
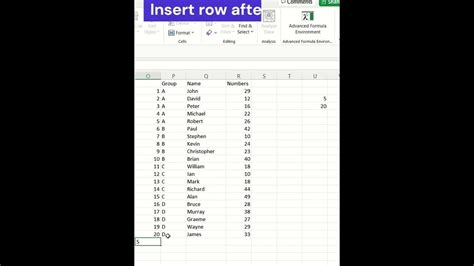
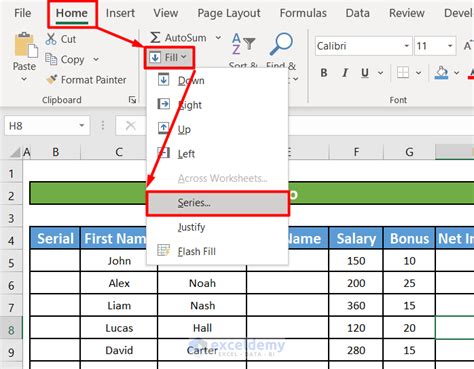
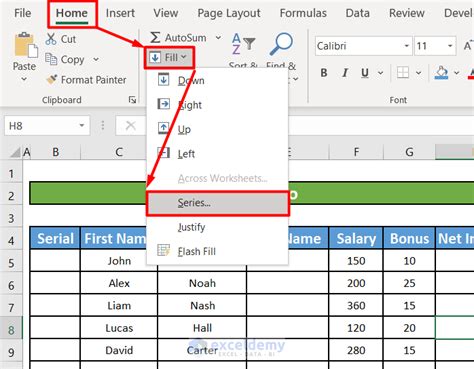
We hope this article has provided you with a comprehensive guide to using the Excel Fill Series shortcut. Whether you're a beginner or an advanced user, this feature can save you time and effort when working with data in Excel. So next time you need to fill a range with a series of values, try using the Fill Series shortcut!
