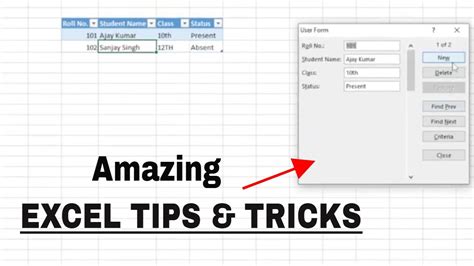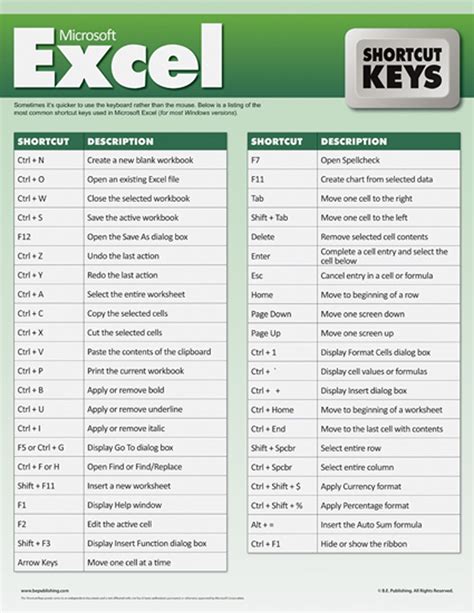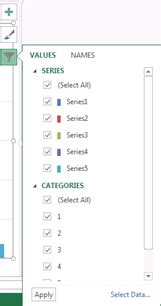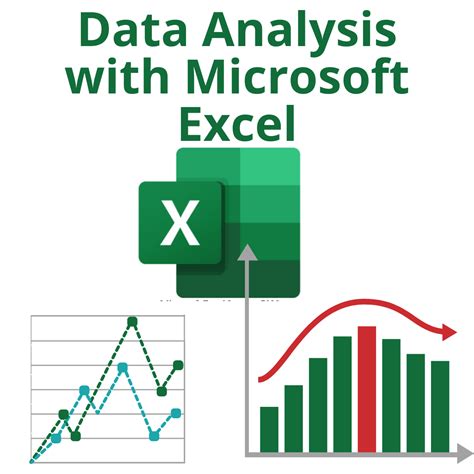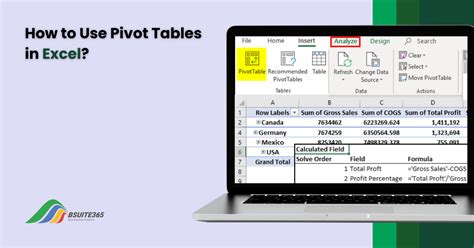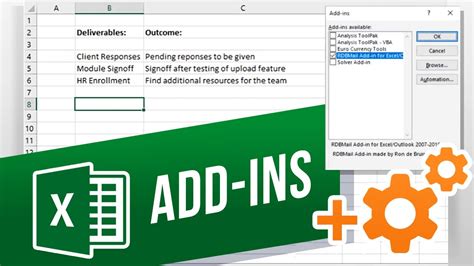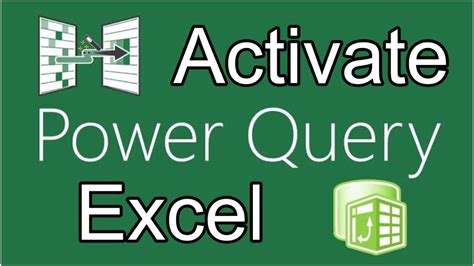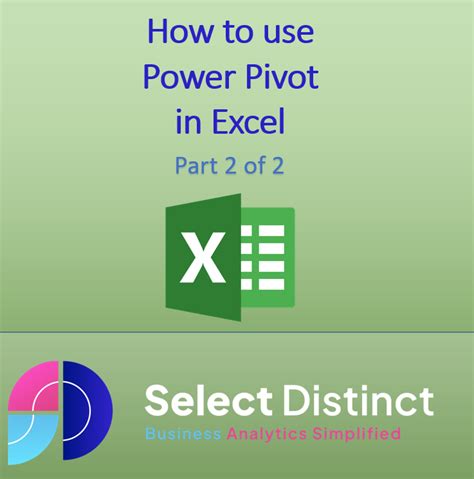Intro
Learn how to fill blank cells in Excel with ease! Discover a quick step-by-step guide to auto-fill empty cells, remove blanks, and populate data using formulas, VLOOKUP, and Power Query. Master Excels fill handle, Flash Fill, and Go To Special features to streamline your data management tasks and improve your spreadsheets accuracy.
Are you tired of dealing with blank cells in your Excel spreadsheets? Do you find yourself spending too much time manually filling in missing data or trying to work around empty cells? If so, you're not alone. Blank cells can be a major frustration for anyone working with Excel, whether you're a beginner or an experienced user.
The good news is that there are several ways to fill blank cells in Excel, and we're about to explore them in this article. Whether you need to fill a few cells or an entire column, we'll show you the quickest and most efficient methods to get the job done.
Why are blank cells a problem in Excel?
Before we dive into the solutions, let's quickly discuss why blank cells can be a problem in Excel. Here are a few reasons:
- Data analysis issues: Blank cells can cause errors or incorrect results when performing calculations or data analysis.
- Formatting problems: Blank cells can disrupt the formatting of your spreadsheet, making it harder to read and understand.
- Data consistency: Blank cells can make it difficult to ensure data consistency across your spreadsheet.
Now that we've covered the importance of filling blank cells, let's move on to the solutions.
Method 1: Filling Blank Cells with a Specific Value
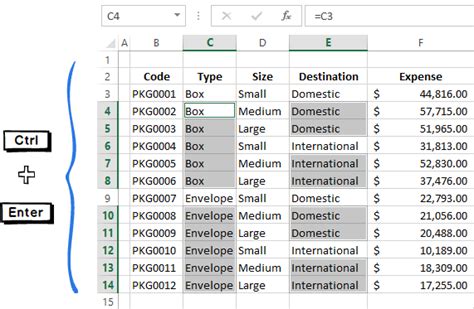
If you need to fill blank cells with a specific value, such as a default text or a number, you can use the "Fill" feature in Excel. Here's how:
- Select the range of cells that you want to fill.
- Go to the "Home" tab in the ribbon.
- Click on the "Fill" button in the "Editing" group.
- Select "Series" from the dropdown menu.
- In the "Series" dialog box, select "Fill with" and enter the value you want to fill the blank cells with.
- Click "OK" to fill the blank cells.
Example: Filling Blank Cells with a Default Text
Suppose you have a column of names, and you want to fill the blank cells with a default text, such as "Unknown". You can use the "Fill" feature to achieve this. Simply select the range of cells, go to the "Home" tab, click on "Fill", and select "Series". In the "Series" dialog box, enter "Unknown" as the fill value, and click "OK".
Method 2: Filling Blank Cells with a Formula
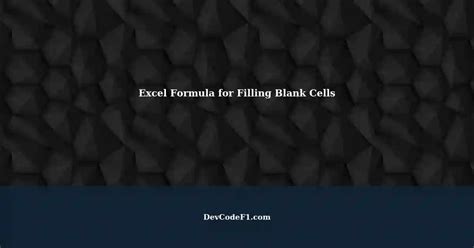
If you need to fill blank cells with a formula, such as a calculation or a reference to another cell, you can use the "AutoFill" feature in Excel. Here's how:
- Select the range of cells that you want to fill.
- Go to the "Home" tab in the ribbon.
- Click on the "Fill" button in the "Editing" group.
- Select "AutoFill" from the dropdown menu.
- In the "AutoFill" dialog box, select "Fill with" and enter the formula you want to fill the blank cells with.
- Click "OK" to fill the blank cells.
Example: Filling Blank Cells with a Calculation
Suppose you have a column of numbers, and you want to fill the blank cells with a calculation, such as the average of the surrounding cells. You can use the "AutoFill" feature to achieve this. Simply select the range of cells, go to the "Home" tab, click on "Fill", and select "AutoFill". In the "AutoFill" dialog box, enter the formula =AVERAGE(A1:A10) (assuming the range of cells is A1:A10), and click "OK".
Method 3: Filling Blank Cells with a Value from Another Cell
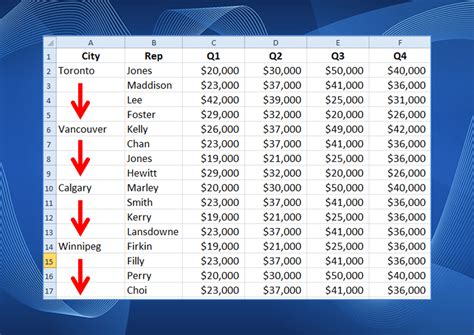
If you need to fill blank cells with a value from another cell, you can use the "Flash Fill" feature in Excel. Here's how:
- Select the range of cells that you want to fill.
- Go to the "Data" tab in the ribbon.
- Click on the "Flash Fill" button in the "Data Tools" group.
- In the "Flash Fill" dialog box, select the cell that you want to copy the value from.
- Click "OK" to fill the blank cells.
Example: Filling Blank Cells with a Value from Another Column
Suppose you have a table with two columns, and you want to fill the blank cells in one column with values from the other column. You can use the "Flash Fill" feature to achieve this. Simply select the range of cells, go to the "Data" tab, click on "Flash Fill", and select the column that you want to copy the values from. Click "OK" to fill the blank cells.
Method 4: Filling Blank Cells with a Value using VBA Macro
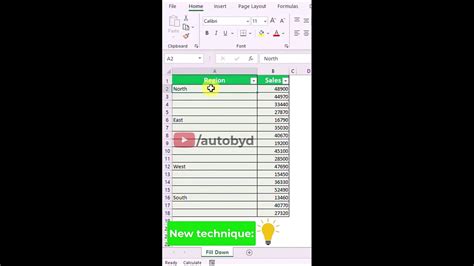
If you need to fill blank cells with a value using a VBA macro, you can use the following code:
Sub FillBlankCells()
Dim rng As Range
Set rng = Selection
For Each cell In rng
If cell.Value = "" Then
cell.Value = "Your value here"
End If
Next cell
End Sub
This code will fill the blank cells in the selected range with the value "Your value here".
Example: Filling Blank Cells with a Default Text using VBA Macro
Suppose you have a column of names, and you want to fill the blank cells with a default text, such as "Unknown". You can use the VBA macro code above to achieve this. Simply replace "Your value here" with "Unknown", and run the macro.
Conclusion
Filling blank cells in Excel can be a time-consuming task, but with the right techniques, you can get the job done quickly and efficiently. Whether you need to fill blank cells with a specific value, a formula, or a value from another cell, we've covered the methods you need to know. By following these steps, you'll be able to fill blank cells with ease and get back to working on your spreadsheet.
Share Your Thoughts!
Do you have any favorite methods for filling blank cells in Excel? Share your thoughts in the comments below!
Excel Image Gallery