Intro
Unlock the power of data analysis with Excels filter drop down feature. Learn 5 ways to use filter drop down in Excel to easily sort, categorize, and visualize your data. Discover how to use filters with multiple criteria, customize filter options, and more. Boost your Excel skills and make data-driven decisions with ease.
Using filter drop-downs in Excel can greatly enhance your data analysis and presentation capabilities. Filter drop-downs allow you to quickly and easily narrow down large datasets to specific criteria, making it easier to identify trends, patterns, and insights. In this article, we'll explore five ways to use filter drop-downs in Excel to improve your data analysis workflow.
What are Filter Drop-Downs in Excel?
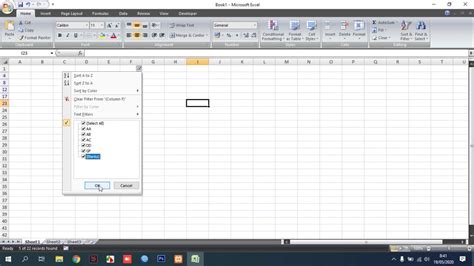
Filter drop-downs in Excel are a feature that allows you to filter data based on specific criteria. They are especially useful when working with large datasets, as they enable you to quickly and easily narrow down the data to specific criteria, such as date ranges, regions, or product categories.
1. Simplify Data Analysis with AutoFilter
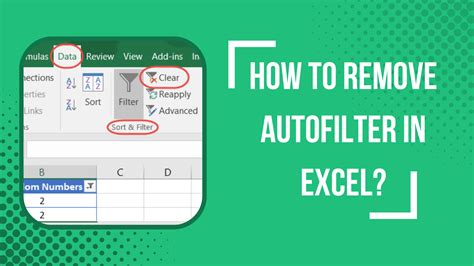
One of the most common ways to use filter drop-downs in Excel is through the AutoFilter feature. AutoFilter allows you to quickly and easily filter data based on specific criteria, such as date ranges, regions, or product categories. To use AutoFilter, select the data range you want to filter, go to the "Data" tab in the ribbon, and click on the "Filter" button. This will add filter drop-downs to the top of each column, allowing you to select specific criteria to filter by.
Benefits of AutoFilter
- Quickly and easily filter data based on specific criteria
- Ideal for large datasets
- Easy to use and navigate
2. Create Custom Filter Drop-Downs with PivotTables
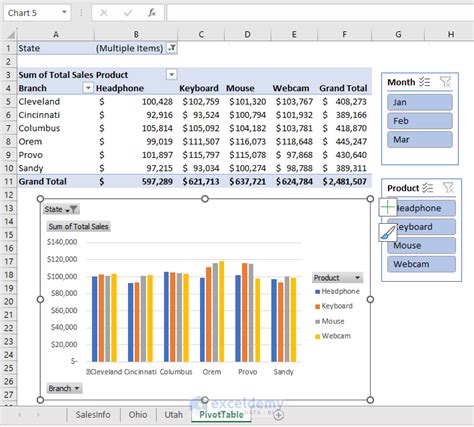
Another way to use filter drop-downs in Excel is by creating custom filters using PivotTables. PivotTables allow you to create custom filters based on specific criteria, such as date ranges, regions, or product categories. To create a custom filter using a PivotTable, select the data range you want to filter, go to the "Insert" tab in the ribbon, and click on the "PivotTable" button. This will create a new PivotTable, which you can then customize to create specific filters.
Benefits of Custom Filters with PivotTables
- Create custom filters based on specific criteria
- Ideal for complex datasets
- Allows for advanced data analysis
3. Use Slicers to Filter Data with Ease
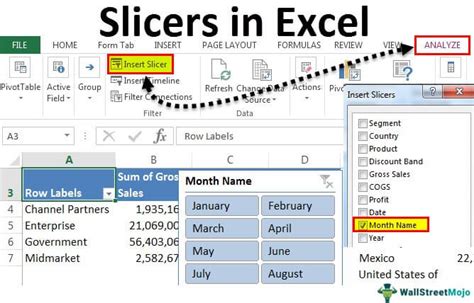
Slicers are another way to use filter drop-downs in Excel. Slicers allow you to filter data based on specific criteria, such as date ranges, regions, or product categories. To use a slicer, select the data range you want to filter, go to the "Insert" tab in the ribbon, and click on the "Slicer" button. This will create a new slicer, which you can then customize to create specific filters.
Benefits of Slicers
- Easy to use and navigate
- Ideal for simple datasets
- Allows for quick and easy filtering
4. Filter Data with Drop-Down Menus using Data Validation
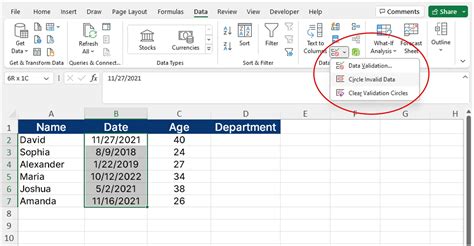
Data validation is another way to use filter drop-downs in Excel. Data validation allows you to create drop-down menus that filter data based on specific criteria, such as date ranges, regions, or product categories. To use data validation, select the data range you want to filter, go to the "Data" tab in the ribbon, and click on the "Data Validation" button. This will create a new data validation rule, which you can then customize to create specific filters.
Benefits of Data Validation
- Create custom filters based on specific criteria
- Ideal for complex datasets
- Allows for advanced data analysis
5. Use Filter Drop-Downs with Conditional Formatting
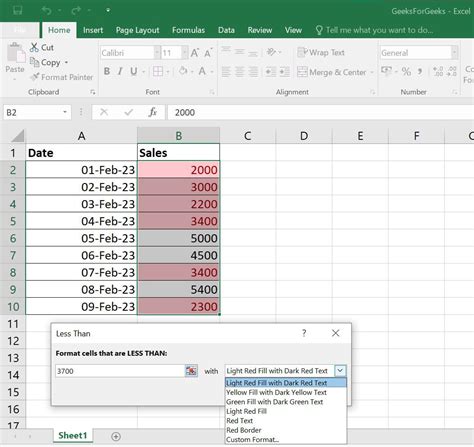
Finally, you can use filter drop-downs with conditional formatting to highlight specific data points based on specific criteria. Conditional formatting allows you to create custom formatting rules that highlight specific data points based on specific criteria, such as date ranges, regions, or product categories. To use conditional formatting with filter drop-downs, select the data range you want to filter, go to the "Home" tab in the ribbon, and click on the "Conditional Formatting" button. This will create a new conditional formatting rule, which you can then customize to create specific filters.
Benefits of Conditional Formatting with Filter Drop-Downs
- Highlight specific data points based on specific criteria
- Ideal for large datasets
- Allows for quick and easy identification of trends and patterns
Excel Filter Drop-Down Image Gallery
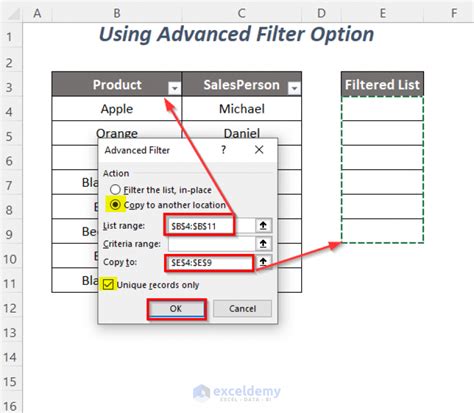
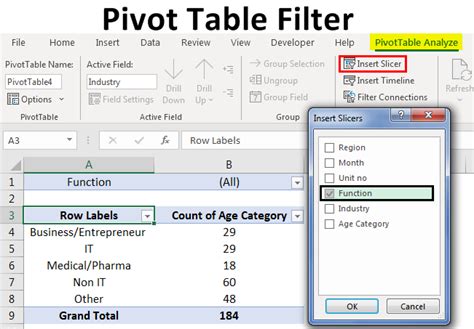
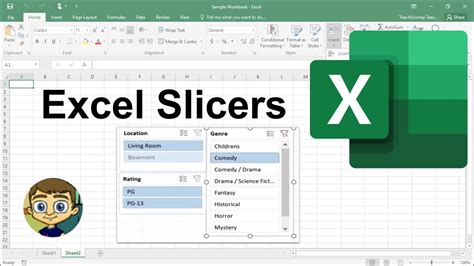
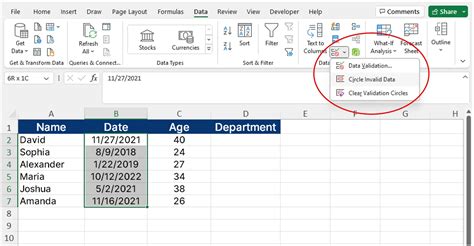
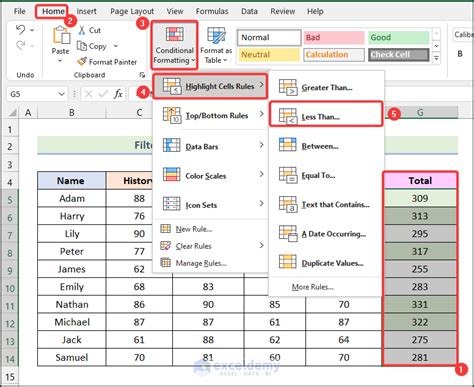
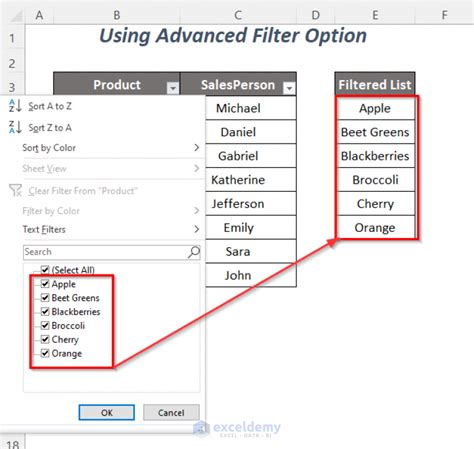
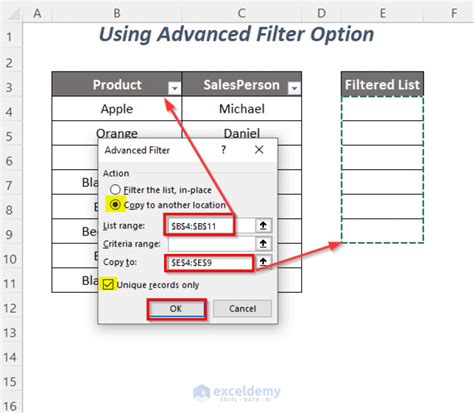
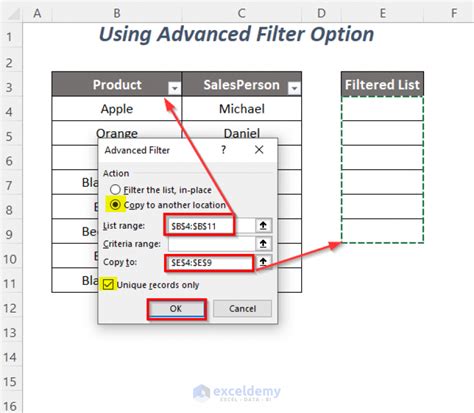
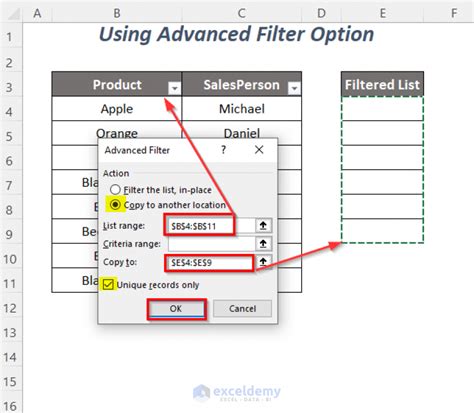
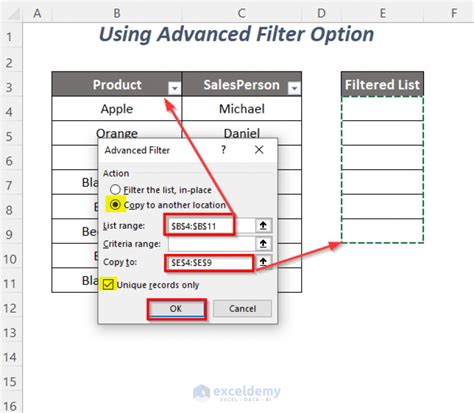
We hope this article has shown you the power of filter drop-downs in Excel and how they can improve your data analysis workflow. Whether you're using AutoFilter, PivotTables, slicers, data validation, or conditional formatting, filter drop-downs can help you quickly and easily narrow down large datasets to specific criteria. By mastering the use of filter drop-downs, you'll be able to identify trends, patterns, and insights in your data more efficiently and effectively.
Don't forget to share your favorite Excel filter drop-down tips and tricks in the comments below!
