Find Row Number Of Value In Excel Made Easy
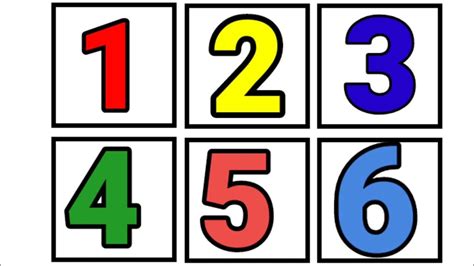
Finding the row number of a specific value in Excel can be a daunting task, especially for those who are new to using the software. However, with the right techniques and formulas, it can be made easy. In this article, we will explore the different methods to find the row number of a value in Excel, including using formulas, functions, and shortcuts.
Why Find Row Number of Value in Excel?
Before we dive into the methods, let's first understand why finding the row number of a value in Excel is important. There are several reasons why you might need to find the row number of a value in Excel:
- To identify the location of a specific value in a large dataset
- To use the row number in a formula or calculation
- To create a dynamic chart or graph that updates automatically
- To troubleshoot errors or issues in your data
Method 1: Using the ROW Function
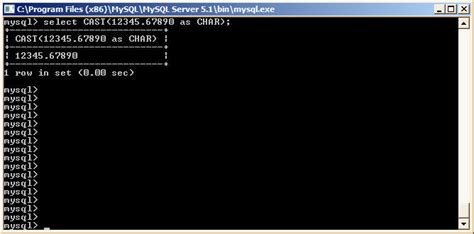
The ROW function is a simple and straightforward way to find the row number of a value in Excel. The syntax for the ROW function is:
ROW(reference)
Where reference is the cell or range that contains the value you want to find.
For example, suppose you want to find the row number of the value "John" in the range A1:A10. You can use the following formula:
=ROW(A1:A10)
This formula will return the row number of the value "John" in the range A1:A10.
Method 2: Using the MATCH Function
The MATCH function is another powerful function in Excel that can be used to find the row number of a value. The syntax for the MATCH function is:
MATCH(lookup_value, lookup_array, [match_type])
Where lookup_value is the value you want to find, lookup_array is the range that contains the value, and match_type is the type of match you want to perform.
For example, suppose you want to find the row number of the value "John" in the range A1:A10. You can use the following formula:
=MATCH("John", A1:A10, 0)
This formula will return the row number of the value "John" in the range A1:A10.
Method 3: Using the VLOOKUP Function
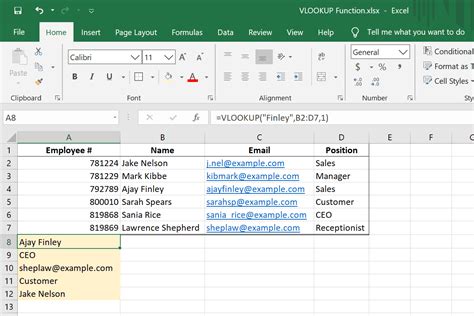
The VLOOKUP function is a powerful function in Excel that can be used to find the row number of a value. The syntax for the VLOOKUP function is:
VLOOKUP(lookup_value, table_array, col_index_num, [range_lookup])
Where lookup_value is the value you want to find, table_array is the range that contains the value, col_index_num is the column number that contains the value, and range_lookup is the type of match you want to perform.
For example, suppose you want to find the row number of the value "John" in the range A1:B10. You can use the following formula:
=VLOOKUP("John", A1:B10, 2, FALSE)
This formula will return the row number of the value "John" in the range A1:B10.
Method 4: Using Shortcuts
There are several shortcuts in Excel that can be used to find the row number of a value. One of the most common shortcuts is the Ctrl+F shortcut, which can be used to find a specific value in a range.
To use the Ctrl+F shortcut, follow these steps:
- Select the range that contains the value you want to find.
- Press Ctrl+F to open the Find and Replace dialog box.
- Type the value you want to find in the Find what field.
- Click Find to find the first occurrence of the value.
- Click Find Next to find the next occurrence of the value.
Method 5: Using Power Query
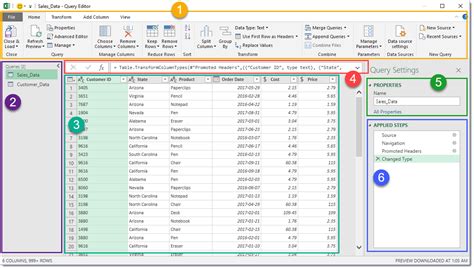
Power Query is a powerful tool in Excel that can be used to find the row number of a value. To use Power Query, follow these steps:
- Select the range that contains the value you want to find.
- Go to the Data tab in the ribbon.
- Click From Table/Range to open the Power Query Editor.
- Click Add Column to add a new column to the table.
- Type the formula =ROW() to add a row number column to the table.
- Click OK to close the Power Query Editor.
Gallery of Find Row Number of Value in Excel
Find Row Number of Value in Excel Image Gallery
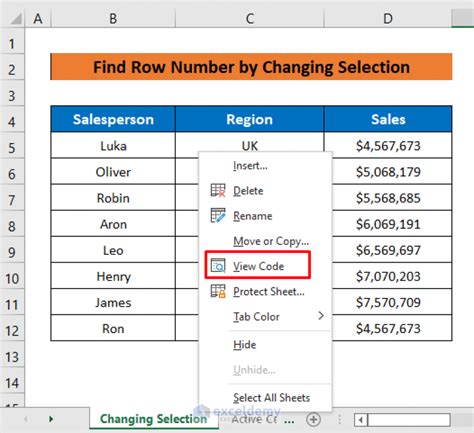
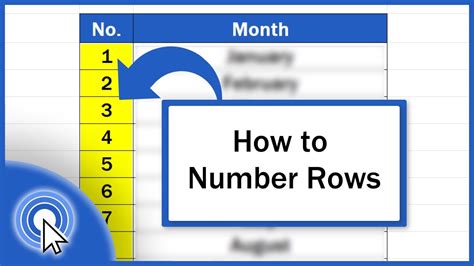
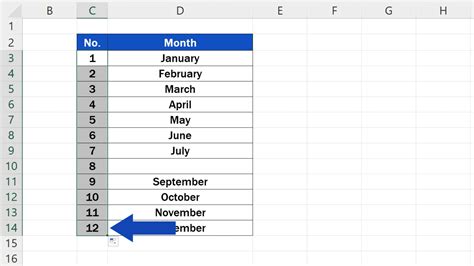
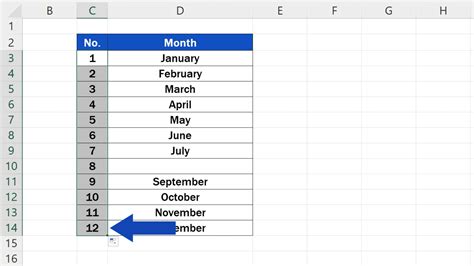
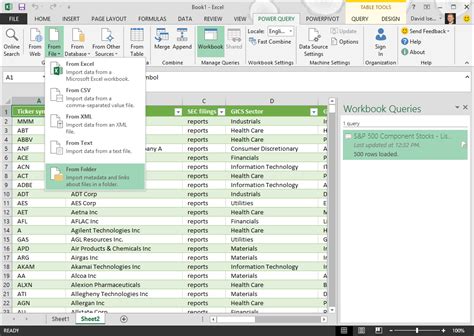
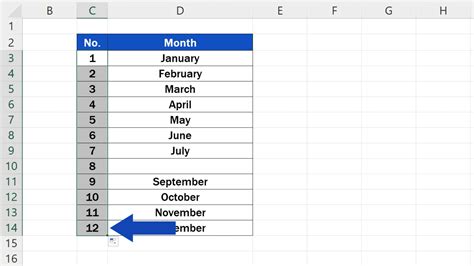
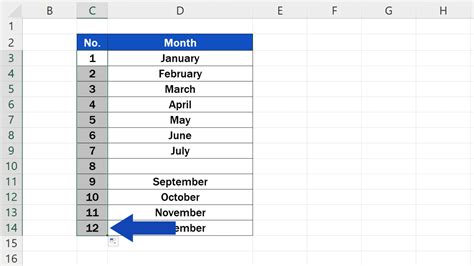
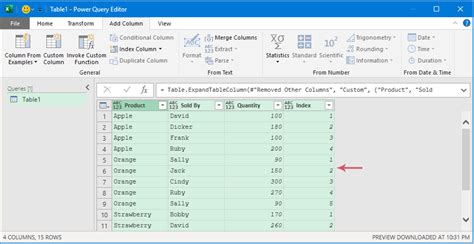
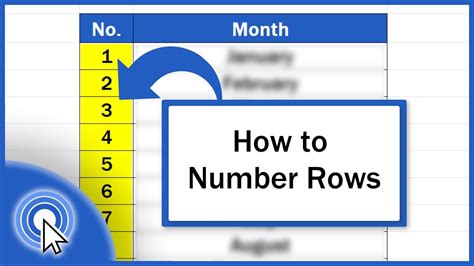
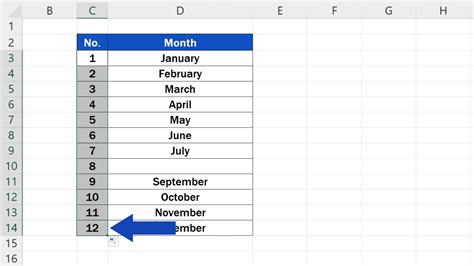
Conclusion
Finding the row number of a value in Excel can be made easy using the methods outlined in this article. Whether you use formulas, functions, shortcuts, or Power Query, there is a method that suits your needs. By following the steps and examples provided, you can quickly and easily find the row number of a value in Excel.
We hope this article has been helpful in making your Excel tasks easier. If you have any questions or need further assistance, please leave a comment below.
