Intro
Boost your Excel skills with our comprehensive guide to mastering fiscal year calculations. Learn how to create dynamic fiscal year formulas, handle leap years, and perform date-based calculations. Discover the power of EOMONTH, EDATE, and YEARFRAC functions and optimize your financial reporting with our expert tips and tricks.
Fiscal year calculations are a crucial aspect of financial planning and analysis, and Microsoft Excel is an ideal tool for managing and calculating fiscal year data. In this article, we will explore the importance of mastering fiscal year calculations in Excel, and provide a comprehensive guide on how to perform these calculations efficiently.
In today's fast-paced business environment, accurate financial planning and analysis are essential for making informed decisions. Fiscal year calculations are a critical component of this process, as they enable businesses to track and analyze their financial performance over a specific period. Excel is a widely used spreadsheet software that offers a range of tools and functions for performing fiscal year calculations. By mastering these calculations in Excel, businesses can streamline their financial planning and analysis, and gain valuable insights into their financial performance.
One of the primary benefits of using Excel for fiscal year calculations is its flexibility and customization capabilities. Excel allows users to create customized fiscal year calendars, define specific date ranges, and perform complex calculations with ease. Additionally, Excel's intuitive interface and robust formula-building capabilities make it an ideal tool for performing fiscal year calculations.
Understanding Fiscal Year Calculations in Excel
Before we dive into the specifics of performing fiscal year calculations in Excel, it's essential to understand the basics of fiscal year calculations. A fiscal year is a 12-month period that is used for financial reporting and planning purposes. Fiscal years can start on any date, but they typically begin on January 1st or July 1st. Fiscal year calculations involve tracking and analyzing financial data over a specific period, usually a quarter or a year.
Creating a Fiscal Year Calendar in Excel
To perform fiscal year calculations in Excel, you need to create a fiscal year calendar. A fiscal year calendar is a table that outlines the fiscal year periods, including the start and end dates of each quarter and year. To create a fiscal year calendar in Excel, follow these steps:
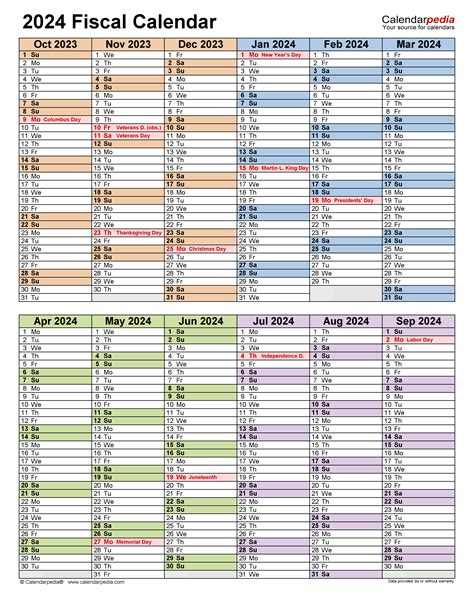
- Open a new Excel worksheet and create a table with the following columns: Fiscal Year, Quarter, Start Date, and End Date.
- Enter the fiscal year periods, including the start and end dates of each quarter and year.
- Use the DATE function to create a formula that calculates the start and end dates of each quarter and year.
Performing Fiscal Year Calculations in Excel
Once you have created a fiscal year calendar in Excel, you can perform fiscal year calculations using various formulas and functions. Here are some common fiscal year calculations that you can perform in Excel:
Calculating Fiscal Year-to-Date (YTD) Values
Fiscal year-to-date (YTD) values are used to track financial performance over a specific period. To calculate fiscal YTD values in Excel, use the following formula:
Formula: =SUMIFS(Sales, Date, ">="&Fiscal_Year_Start, Date, "<="&TODAY())
Calculating Fiscal Quarter Values
Fiscal quarter values are used to track financial performance over a specific quarter. To calculate fiscal quarter values in Excel, use the following formula:
Formula: =SUMIFS(Sales, Date, ">="&Fiscal_Quarter_Start, Date, "<="&Fiscal_Quarter_End)
Calculating Fiscal Year Values
Fiscal year values are used to track financial performance over a specific year. To calculate fiscal year values in Excel, use the following formula:
Formula: =SUMIFS(Sales, Date, ">="&Fiscal_Year_Start, Date, "<="&Fiscal_Year_End)
Tips and Best Practices for Mastering Fiscal Year Calculations in Excel
To master fiscal year calculations in Excel, follow these tips and best practices:
- Use a consistent fiscal year calendar throughout your organization.
- Use Excel's built-in formulas and functions to perform fiscal year calculations.
- Use conditional formatting to highlight important fiscal year data.
- Use pivot tables to analyze and summarize fiscal year data.
- Use Excel's auditing tools to track and verify fiscal year calculations.
Gallery of Fiscal Year Calculations in Excel
Fiscal Year Calculations in Excel Gallery
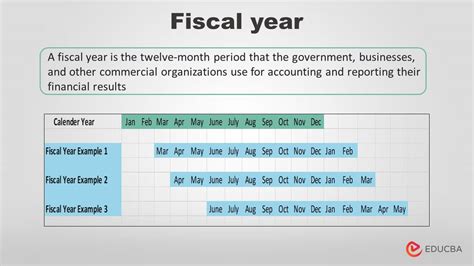
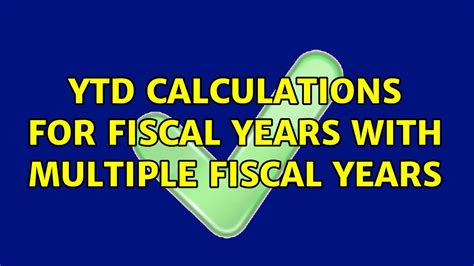
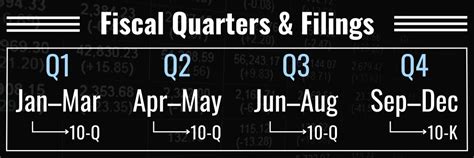
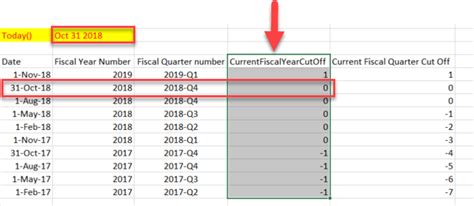
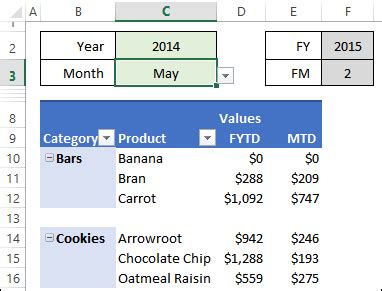
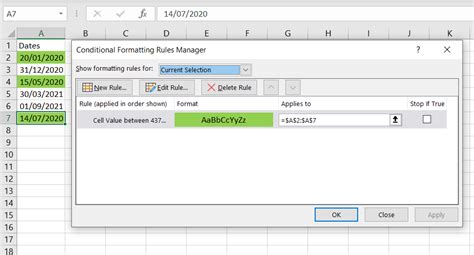
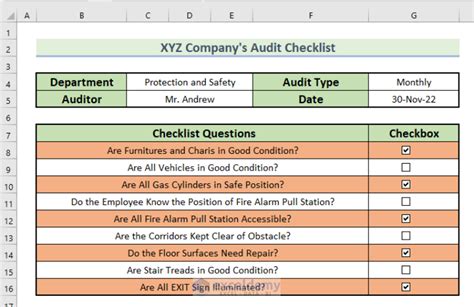
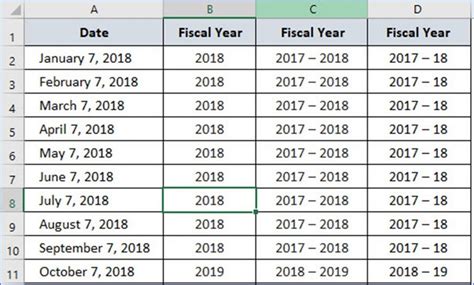
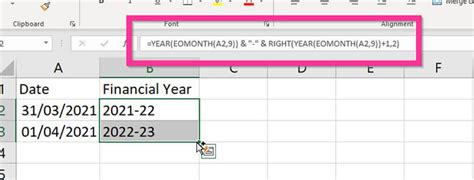
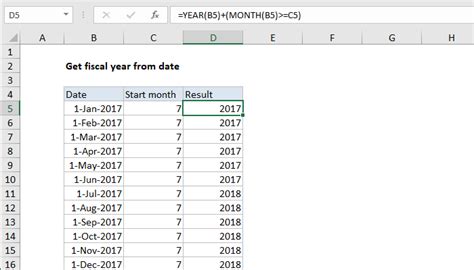
Frequently Asked Questions
Q: What is a fiscal year calendar? A: A fiscal year calendar is a table that outlines the fiscal year periods, including the start and end dates of each quarter and year.
Q: How do I create a fiscal year calendar in Excel? A: To create a fiscal year calendar in Excel, open a new Excel worksheet and create a table with the following columns: Fiscal Year, Quarter, Start Date, and End Date. Enter the fiscal year periods, including the start and end dates of each quarter and year.
Q: What is the formula for calculating fiscal YTD values in Excel? A: The formula for calculating fiscal YTD values in Excel is: =SUMIFS(Sales, Date, ">="&Fiscal_Year_Start, Date, "<="&TODAY())
Q: How do I use conditional formatting to highlight important fiscal year data in Excel? A: To use conditional formatting to highlight important fiscal year data in Excel, select the data range and go to the Home tab. Click on Conditional Formatting and select the formatting option that you want to apply.
Conclusion
Mastering fiscal year calculations in Excel is essential for accurate financial planning and analysis. By creating a fiscal year calendar, performing fiscal year calculations, and using Excel's built-in formulas and functions, you can streamline your financial planning and analysis, and gain valuable insights into your financial performance. Remember to use a consistent fiscal year calendar throughout your organization, and to use Excel's auditing tools to track and verify fiscal year calculations.
