The art of creating flowcharts in PowerPoint! A flowchart is a visual representation of a process, system, or algorithm, making it easier to understand and analyze complex information. In this article, we'll explore five ways to create flowcharts in PowerPoint templates, helping you to effectively communicate your ideas and plans.
The Importance of Flowcharts
Before we dive into the creation process, let's quickly discuss the importance of flowcharts. Flowcharts are essential in various fields, such as business, education, and engineering, as they help to:
- Simplify complex processes
- Identify patterns and relationships
- Improve decision-making
- Enhance communication
- Increase productivity
Method 1: Using PowerPoint's Built-in Shapes
PowerPoint offers a range of built-in shapes that can be used to create flowcharts. This method is ideal for simple flowcharts and is a great starting point for beginners.
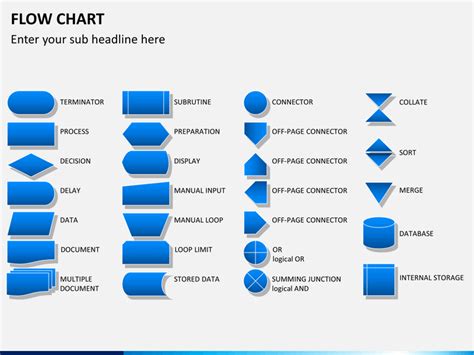
To create a flowchart using PowerPoint's built-in shapes, follow these steps:
- Go to the "Insert" tab and click on "Shapes."
- Select the shape you want to use (e.g., rectangle, diamond, or arrow).
- Draw the shape on the slide.
- Add text to the shape by clicking on it and typing.
- Repeat steps 2-4 to add more shapes and create your flowchart.
Method 2: Using PowerPoint's SmartArt Feature
PowerPoint's SmartArt feature allows you to create more complex flowcharts with ease. This method is ideal for creating detailed flowcharts with multiple branches and loops.
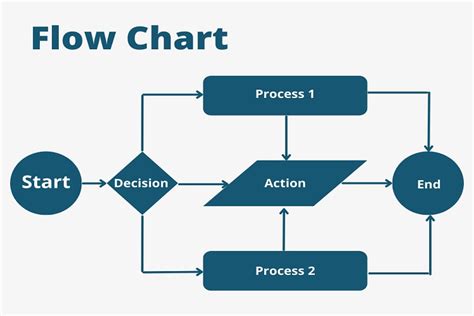
To create a flowchart using PowerPoint's SmartArt feature, follow these steps:
- Go to the "Insert" tab and click on "SmartArt."
- Select the "Flowchart" option.
- Choose the type of flowchart you want to create (e.g., basic, cross-functional, or radial).
- Add shapes and text to your flowchart using the "Add Shape" and "Text" tools.
- Customize your flowchart by adjusting the layout, colors, and fonts.
Method 3: Using PowerPoint Add-ins
PowerPoint add-ins, such as Lucidchart or SmartDraw, can help you create complex flowcharts with ease. These add-ins offer a range of features, including pre-built templates, customization options, and collaboration tools.
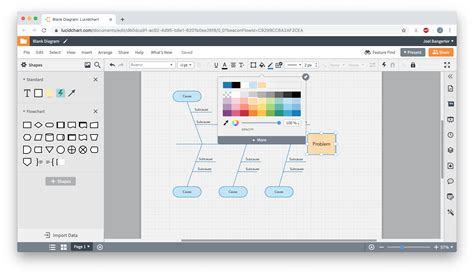
To create a flowchart using a PowerPoint add-in, follow these steps:
- Install the add-in from the PowerPoint store or the vendor's website.
- Launch the add-in from the "Insert" tab.
- Select the type of flowchart you want to create.
- Customize your flowchart using the add-in's features and tools.
- Insert the flowchart into your PowerPoint slide.
Method 4: Using PowerPoint Templates
PowerPoint templates can help you create professional-looking flowcharts quickly and easily. You can find a range of free and paid templates online or use PowerPoint's built-in templates.
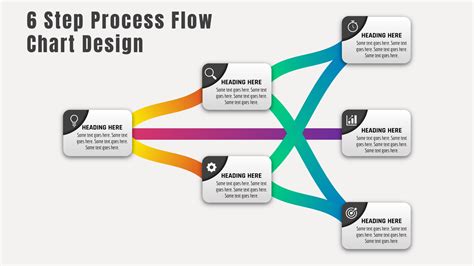
To create a flowchart using a PowerPoint template, follow these steps:
- Search for a flowchart template online or use PowerPoint's built-in templates.
- Download or open the template.
- Customize the template by adding your own text and shapes.
- Adjust the layout, colors, and fonts to suit your needs.
- Save the flowchart as a PowerPoint slide or export it as an image.
Method 5: Using External Tools
If you want to create a flowchart without using PowerPoint, you can use external tools like draw.io or Grapholith. These tools offer a range of features, including drag-and-drop interfaces, collaboration tools, and export options.
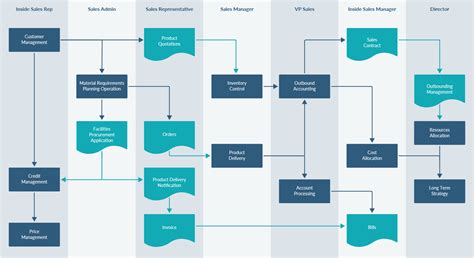
To create a flowchart using an external tool, follow these steps:
- Go to the tool's website and sign up for an account.
- Select the type of flowchart you want to create.
- Use the tool's drag-and-drop interface to create your flowchart.
- Customize your flowchart using the tool's features and options.
- Export the flowchart as an image or PDF and insert it into your PowerPoint slide.
Gallery of Flowchart Examples
Flowchart Examples
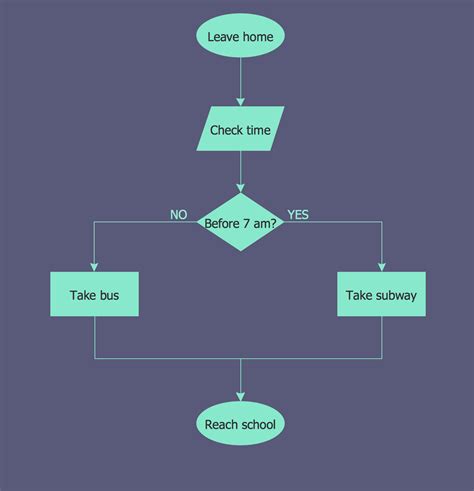
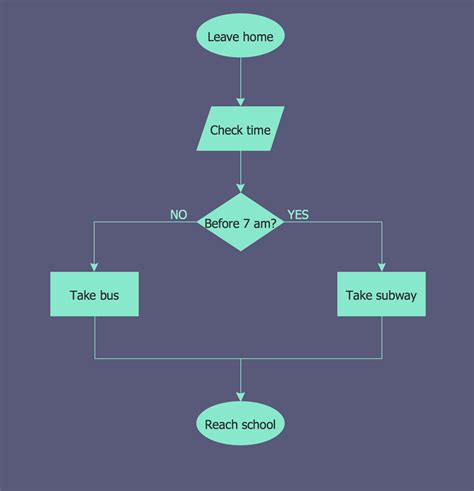
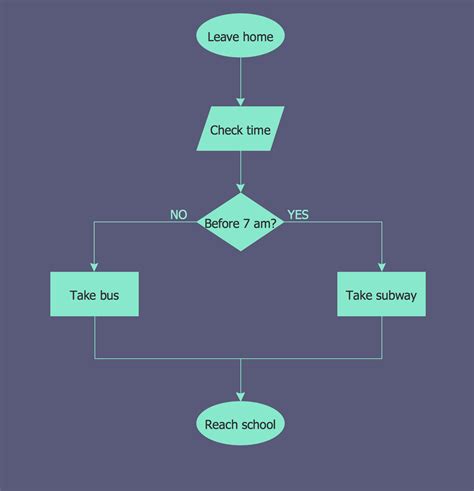
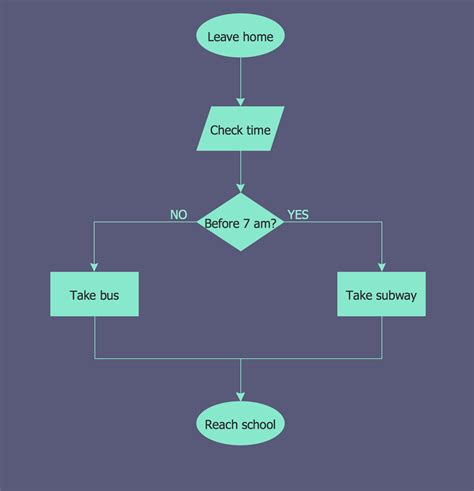
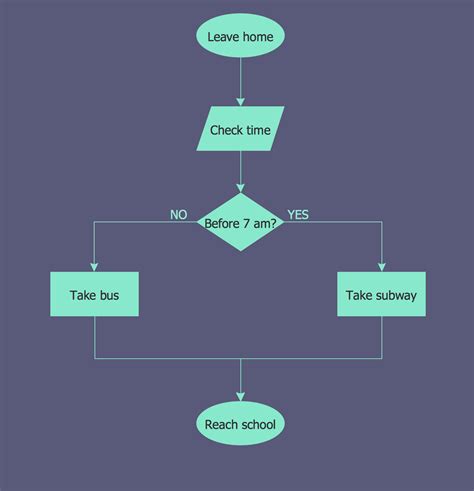
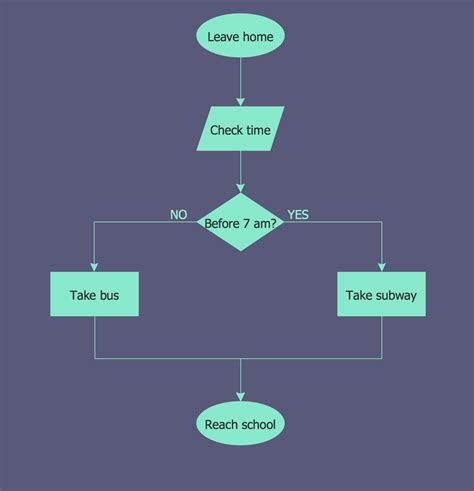
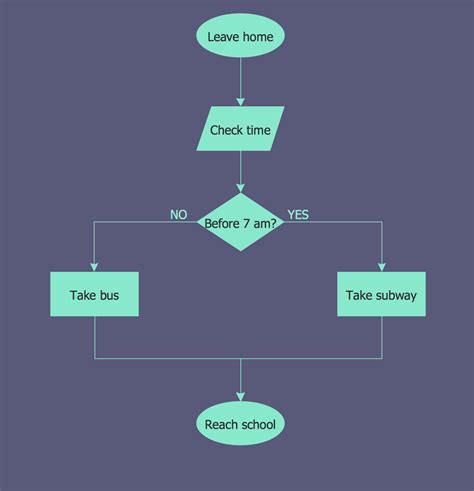
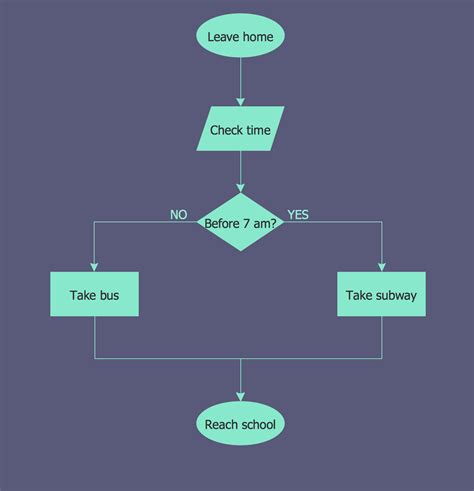
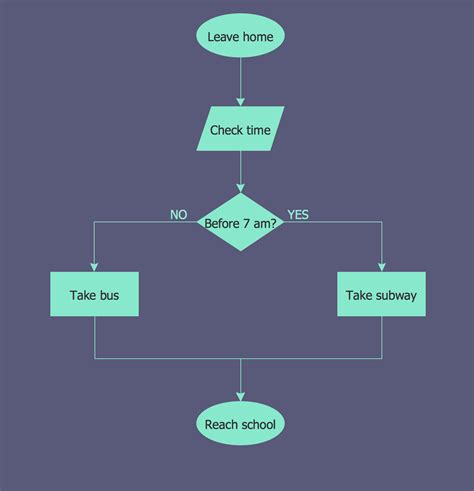
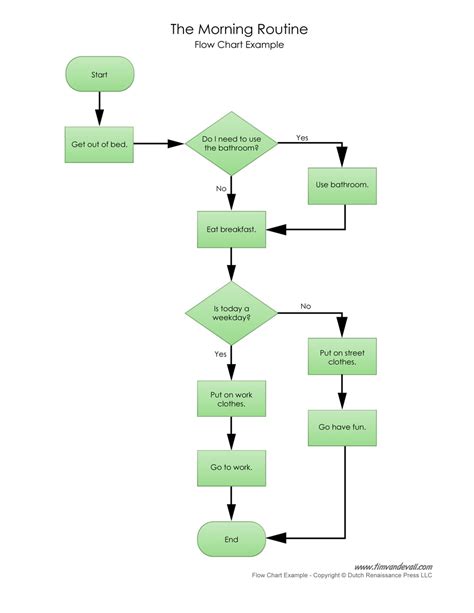
Final Thoughts
Creating flowcharts in PowerPoint is easier than you think! With the five methods outlined in this article, you can create professional-looking flowcharts that help you communicate complex information effectively. Whether you're a beginner or an expert, PowerPoint offers a range of features and tools to help you create flowcharts that meet your needs.
What's Your Favorite Method?
We'd love to hear from you! Which method do you prefer for creating flowcharts in PowerPoint? Do you have any tips or tricks to share? Let us know in the comments below!
