Intro
Discover 5 powerful ways to format rows in Google Sheets, including alternate row coloring, row height adjustment, and conditional formatting. Master row formatting techniques to enhance data visualization, simplify data analysis, and create professional-looking spreadsheets. Learn how to format rows in Google Sheets like a pro and boost productivity.
Google Sheets is a powerful tool for organizing and analyzing data, and formatting rows is an essential part of making your data easy to read and understand. Whether you're working with a small dataset or a large spreadsheet, formatting rows can help you highlight important information, create visual hierarchies, and even automate tasks. In this article, we'll explore five ways to format rows in Google Sheets, from basic techniques to more advanced methods.
Why Format Rows in Google Sheets?
Formatting rows in Google Sheets can help you:
- Highlight important data, such as headers, totals, or errors
- Create visual hierarchies to organize your data
- Differentiate between different types of data, such as numbers and text
- Automate tasks, such as formatting entire ranges of cells
- Make your data easier to read and understand
Method 1: Basic Row Formatting
To format a row in Google Sheets, select the row you want to format by clicking on the row number on the left side of the sheet. Then, use the toolbar at the top of the sheet to select a font, font size, and color.
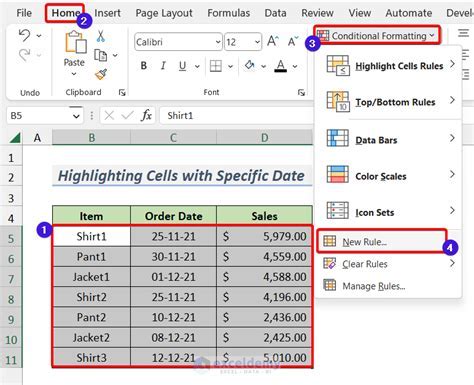
You can also use the "Format" tab in the top menu to access more formatting options, such as borders, shading, and alignment.
Method 2: Conditional Formatting
Conditional formatting allows you to format rows based on specific conditions, such as the value of a cell or the formula in a cell. To use conditional formatting, select the range of cells you want to format, then go to the "Format" tab and select "Conditional formatting".

For example, you can format a row to highlight cells that contain a specific value, such as a date or a number.
Method 3: Using Formulas to Format Rows
You can also use formulas to format rows in Google Sheets. For example, you can use the IF function to format a row based on the value of a cell. To do this, select the range of cells you want to format, then enter a formula in the formula bar.
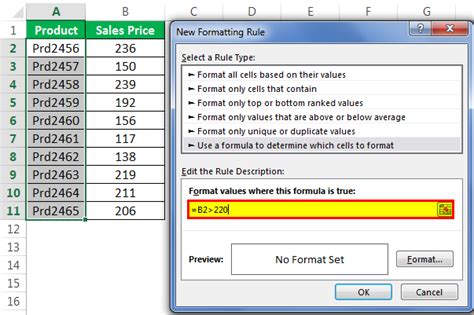
For example, the formula =IF(A1>10,"Format this row","Don't format this row") will format the row if the value in cell A1 is greater than 10.
Method 4: Using Scripts to Format Rows
Google Sheets also allows you to use scripts to format rows. To access the script editor, go to the "Tools" menu and select "Script editor". From there, you can write a script that formats rows based on specific conditions.
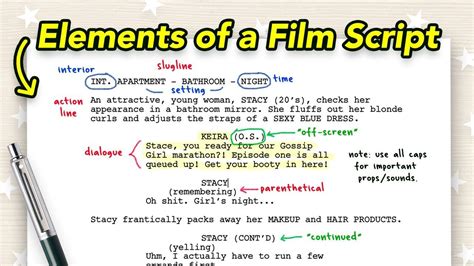
For example, you can write a script that formats all rows that contain a specific value in a specific column.
Method 5: Using Add-ons to Format Rows
Finally, you can also use add-ons to format rows in Google Sheets. Add-ons are third-party tools that can be installed from the Google Workspace Marketplace. To access the marketplace, go to the "Add-ons" menu and select "Get add-ons".
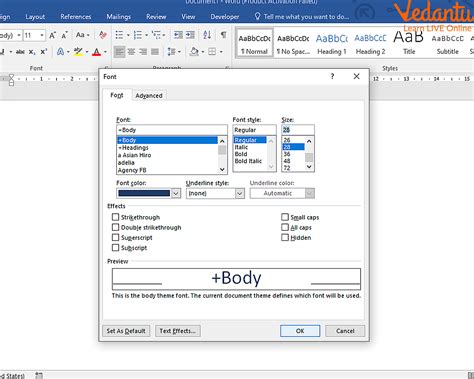
For example, you can install an add-on that formats rows based on specific conditions, such as the value of a cell or the formula in a cell.
Gallery of Google Sheets Formatting Options
Google Sheets Formatting Options
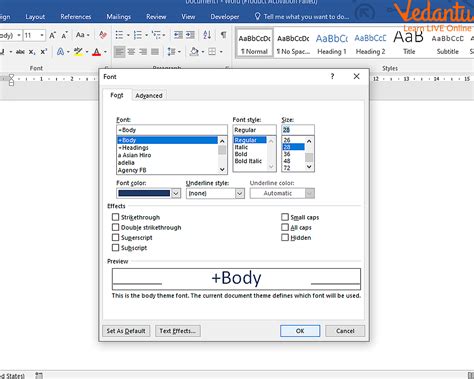
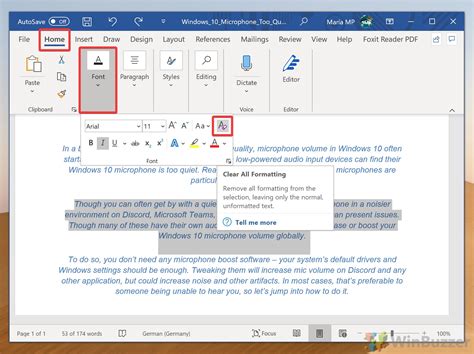
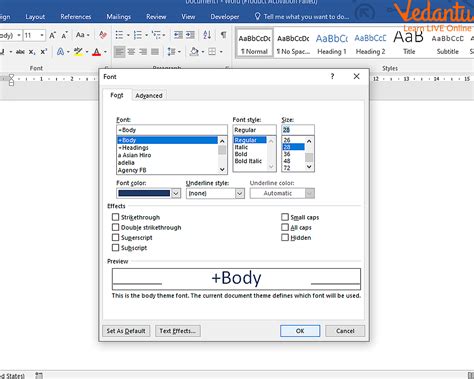
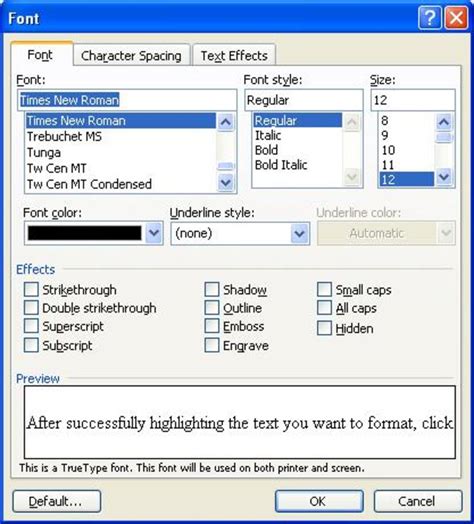
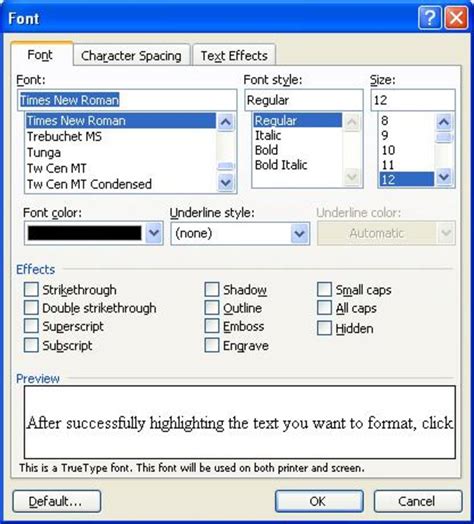
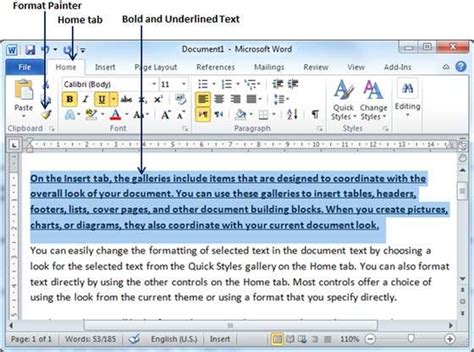
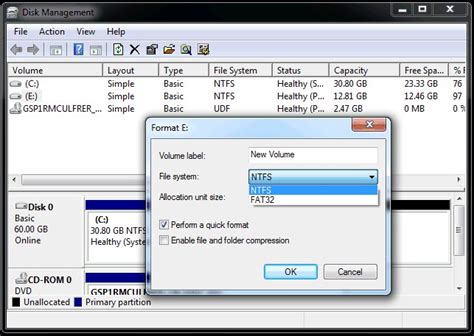
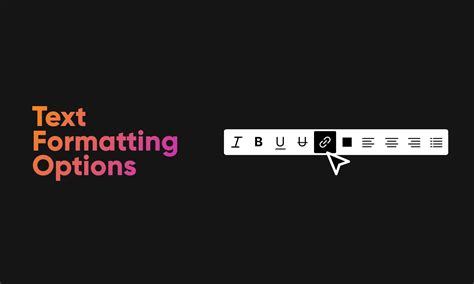
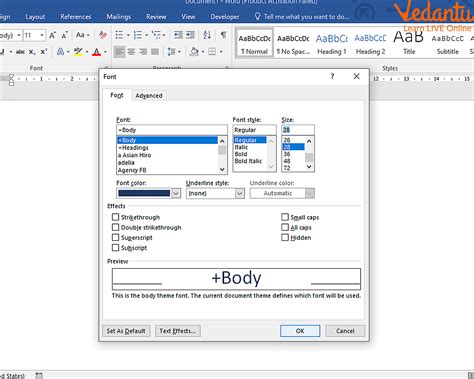
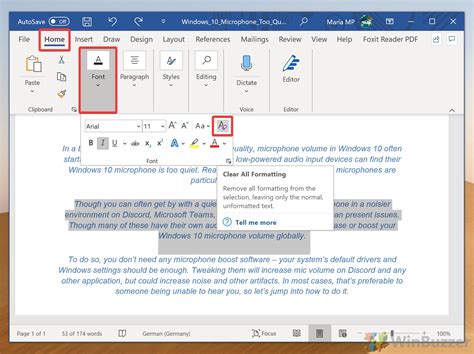
We hope this article has helped you learn more about formatting rows in Google Sheets. Whether you're a beginner or an advanced user, there are many ways to format rows to make your data more readable and organized. Try out these methods and experiment with different formatting options to find what works best for you.
Share Your Thoughts!
What are your favorite ways to format rows in Google Sheets? Do you have any tips or tricks to share? Let us know in the comments below!
