Intro
Unlock the power of dynamic worksheet naming in Excel with our easy-to-follow formula guide. Learn how to automatically update worksheet names using Excel formulas and VBA, incorporating variables, dates, and user input. Master the art of formula-based worksheet naming and boost your spreadsheet productivity with our expert tips and tricks.
Naming worksheets in Excel can be a daunting task, especially when dealing with multiple sheets and complex formulas. However, with the right approach, you can easily create a formula to automatically generate worksheet names, making your workflow more efficient.
The Importance of Worksheet Names
Before diving into the formula, it's essential to understand the significance of worksheet names in Excel. Clear and descriptive names help you quickly identify the content of each sheet, making it easier to navigate and manage your workbook. Moreover, using formulas to generate worksheet names can save you time and reduce errors.
Understanding the Formula
To create a formula for worksheet names, we'll use a combination of Excel functions, including the TEXT function, TODAY function, and Worksheet.Name property. The formula will automatically generate a name based on the current date and the sheet's index number.
The Formula:
=TEXT(TODAY(),"yyyy-mm-dd") & " - Sheet " & RIGHT(CELL("filename",A1),LEN(CELL("filename",A1))-FIND("]",CELL("filename",A1)))
Let's break down the formula:
TEXT(TODAY(),"yyyy-mm-dd"): This part of the formula generates the current date in the format "yyyy-mm-dd".& " - Sheet " &: This concatenates the date with the text " - Sheet ".RIGHT(CELL("filename",A1),LEN(CELL("filename",A1))-FIND("]",CELL("filename",A1))): This part of the formula extracts the sheet's index number from theCELLfunction, which returns the file name of the workbook.
How to Use the Formula
To apply the formula to your worksheets, follow these steps:
- Select the cell where you want to display the worksheet name.
- Enter the formula:
=TEXT(TODAY(),"yyyy-mm-dd") & " - Sheet " & RIGHT(CELL("filename",A1),LEN(CELL("filename",A1))-FIND("]",CELL("filename",A1))) - Press Enter to apply the formula.
- Copy the formula and paste it into the cell of each worksheet you want to name.
Tips and Variations
To make the formula more flexible, you can modify it to include additional information, such as:
- Project name:
=TEXT(TODAY(),"yyyy-mm-dd") & " - " & "Project XYZ" & " - Sheet " & RIGHT(CELL("filename",A1),LEN(CELL("filename",A1))-FIND("]",CELL("filename",A1))) - User name:
=TEXT(TODAY(),"yyyy-mm-dd") & " - " & USERNAME() & " - Sheet " & RIGHT(CELL("filename",A1),LEN(CELL("filename",A1))-FIND("]",CELL("filename",A1)))
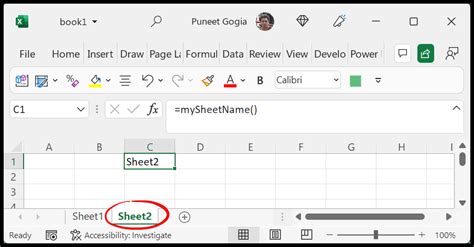
Benefits of Using a Formula for Worksheet Names
Using a formula to generate worksheet names offers several benefits, including:
- Consistency: The formula ensures that all worksheet names follow a consistent format, making it easier to identify and manage your sheets.
- Efficiency: The formula saves you time and reduces errors by automatically generating names, eliminating the need for manual entry.
- Customization: You can modify the formula to include additional information, such as project names or user names, to make your worksheet names more descriptive.
Common Issues and Solutions
When using the formula, you may encounter some common issues, such as:
- Error messages: If you receive an error message, check that the formula is correctly formatted and that the cell containing the formula is not locked.
- Incorrect sheet index: If the sheet index number is incorrect, check that the
CELLfunction is correctly referencing the file name.
Best Practices for Worksheet Names
To get the most out of your worksheet names, follow these best practices:
- Keep it concise: Use short and descriptive names that accurately reflect the content of each sheet.
- Use a consistent format: Use a consistent naming convention throughout your workbook to make it easier to navigate.
- Avoid special characters: Avoid using special characters, such as!, @, #, $, and %, in your worksheet names, as they can cause issues with formulas and formatting.
Conclusion
Creating a formula for worksheet names in Excel can save you time and improve your workflow. By using a combination of Excel functions, you can generate consistent and descriptive names that make it easier to navigate and manage your workbook. Remember to customize the formula to suit your needs and follow best practices for worksheet names to get the most out of your workbook.
Gallery of Excel Worksheet Name Formulas
Excel Worksheet Name Formulas
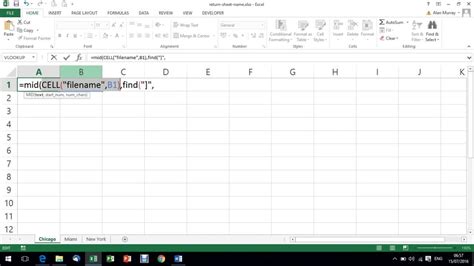
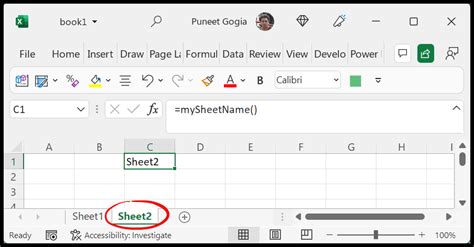
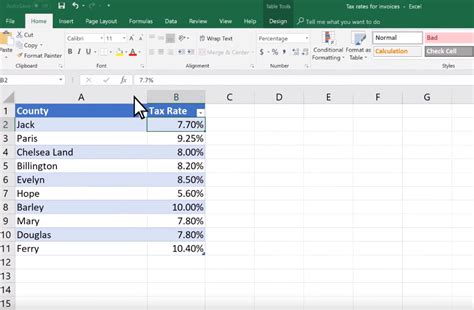
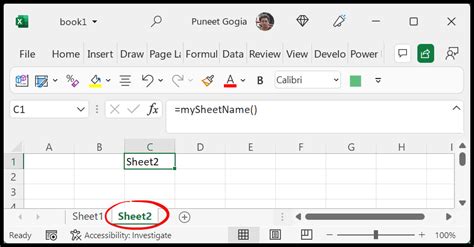
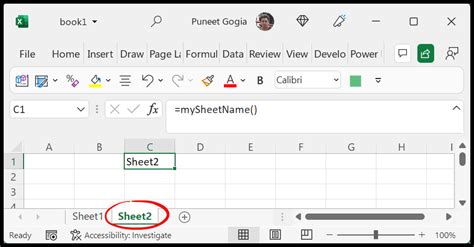
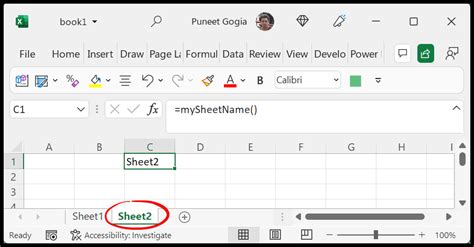
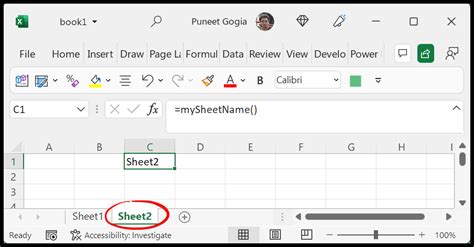
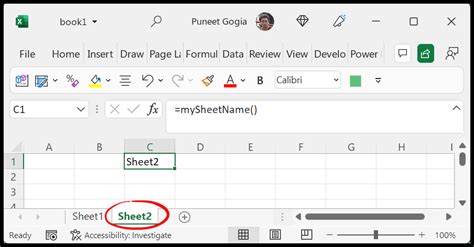
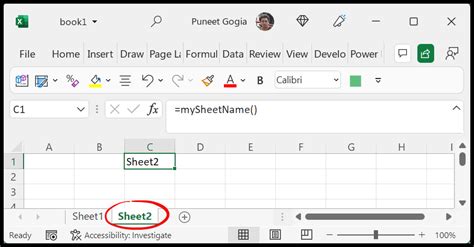
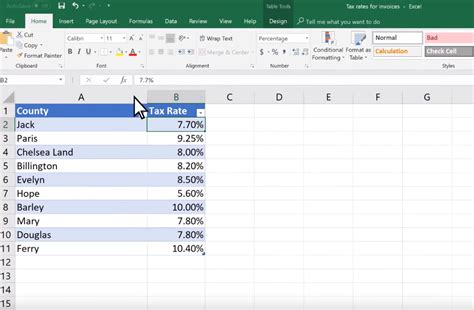
We hope this article has helped you understand the importance of worksheet names in Excel and how to create a formula to automatically generate them. Share your experiences and tips for using worksheet name formulas in the comments below!
