Counting duplicates in Excel can be a challenge, especially when working with large datasets. However, there are several ways to achieve this, and we'll explore five methods in this article.
Understanding the Importance of Counting Duplicates in Excel
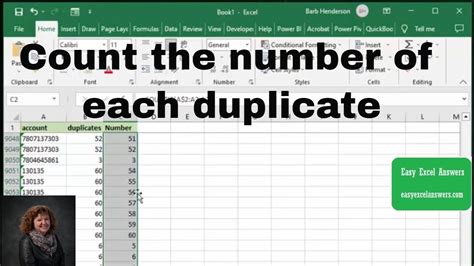
Counting duplicates in Excel is crucial for data analysis and data cleaning. Duplicates can skew results, lead to incorrect conclusions, and waste valuable time. By identifying and counting duplicates, you can take the first step towards data quality and accuracy. In this article, we'll explore five ways to count duplicates in Excel, from simple formulas to advanced techniques.
Method 1: Using the COUNTIF Function
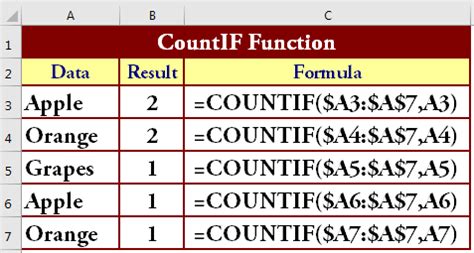
The COUNTIF function is a simple and effective way to count duplicates in Excel. The syntax is as follows:
=COUNTIF(range, criteria)
Where range is the range of cells you want to count, and criteria is the value you want to count.
For example, if you want to count the number of duplicates in column A, you can use the following formula:
=COUNTIF(A:A, A2)
This formula counts the number of cells in column A that are equal to the value in cell A2.
Step-by-Step Instructions:
- Select the cell where you want to display the count.
- Type =COUNTIF(A:A, A2) and press Enter.
- The formula will return the count of duplicates for the value in cell A2.
Method 2: Using the COUNTIFS Function
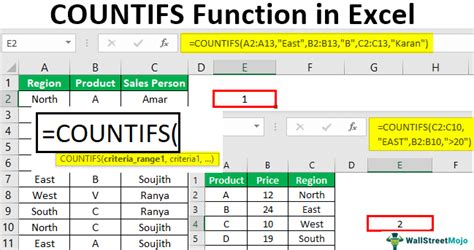
The COUNTIFS function is similar to the COUNTIF function, but it allows you to count duplicates based on multiple criteria. The syntax is as follows:
=COUNTIFS(range1, criteria1, [range2], [criteria2],...)
Where range1 and range2 are the ranges of cells you want to count, and criteria1 and criteria2 are the values you want to count.
For example, if you want to count the number of duplicates in column A and column B, you can use the following formula:
=COUNTIFS(A:A, A2, B:B, B2)
This formula counts the number of cells in column A and column B that are equal to the values in cells A2 and B2.
Step-by-Step Instructions:
- Select the cell where you want to display the count.
- Type =COUNTIFS(A:A, A2, B:B, B2) and press Enter.
- The formula will return the count of duplicates for the values in cells A2 and B2.
Method 3: Using the SUM and COUNT Functions
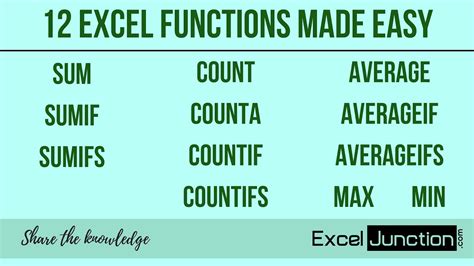
You can also use the SUM and COUNT functions to count duplicates in Excel. The syntax is as follows:
=SUM(COUNT(range)) - COUNT(range)
Where range is the range of cells you want to count.
For example, if you want to count the number of duplicates in column A, you can use the following formula:
=SUM(COUNT(A:A)) - COUNT(A:A)
This formula counts the total number of cells in column A and then subtracts the number of unique cells.
Step-by-Step Instructions:
- Select the cell where you want to display the count.
- Type =SUM(COUNT(A:A)) - COUNT(A:A) and press Enter.
- The formula will return the count of duplicates in column A.
Method 4: Using the FREQUENCY Function
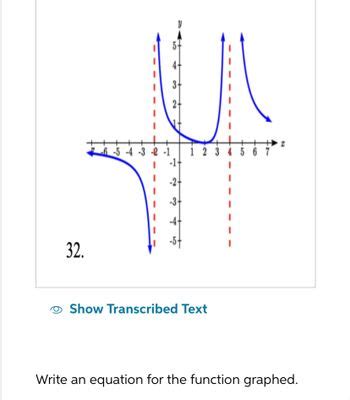
The FREQUENCY function is another way to count duplicates in Excel. The syntax is as follows:
=FREQUENCY(data_array, bins_array)
Where data_array is the range of cells you want to count, and bins_array is the range of cells that contain the bin values.
For example, if you want to count the number of duplicates in column A, you can use the following formula:
=FREQUENCY(A:A, B:B)
This formula counts the frequency of each value in column A and returns an array of values.
Step-by-Step Instructions:
- Select the cell where you want to display the count.
- Type =FREQUENCY(A:A, B:B) and press Enter.
- The formula will return an array of values, where each value represents the frequency of each value in column A.
Method 5: Using Power Query

Power Query is a powerful tool in Excel that allows you to manipulate and analyze data. You can use Power Query to count duplicates in Excel by using the "Group By" function.
Step-by-Step Instructions:
- Select the range of cells you want to count.
- Go to the "Data" tab and click on "From Table/Range".
- In the Power Query Editor, click on the "Group By" button.
- In the "Group By" dialog box, select the column you want to count and click "OK".
- The formula will return the count of duplicates for each value in the column.
Gallery of Counting Duplicates in Excel Images
Counting Duplicates in Excel Image Gallery
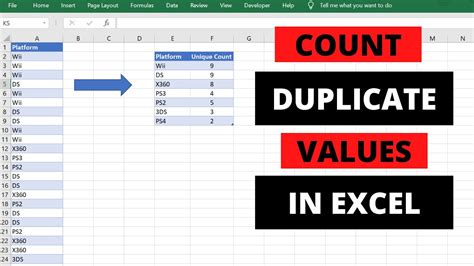
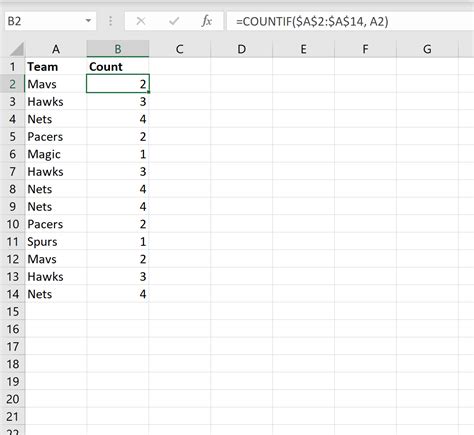
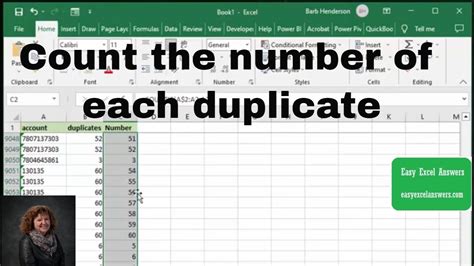
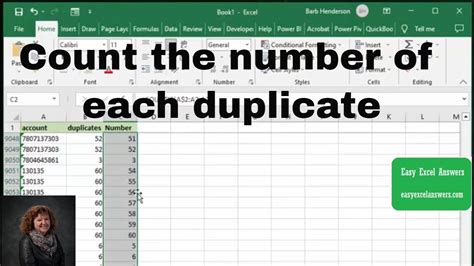
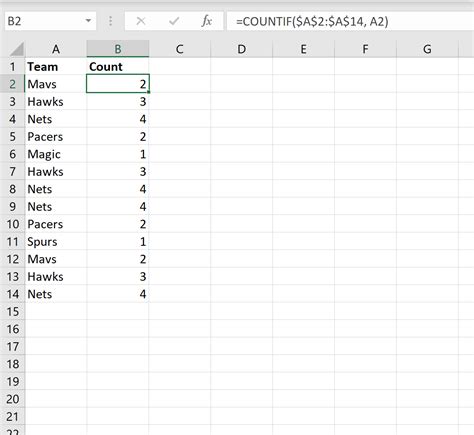
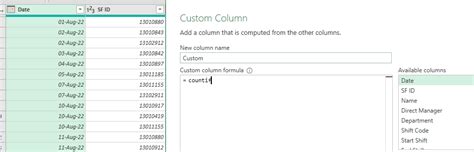
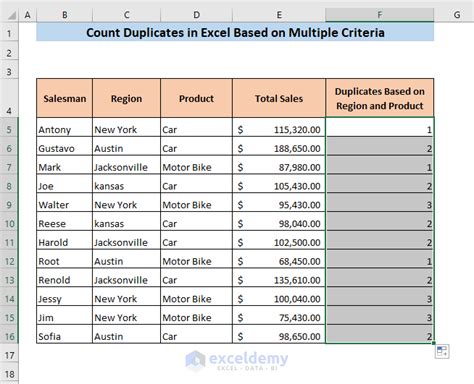

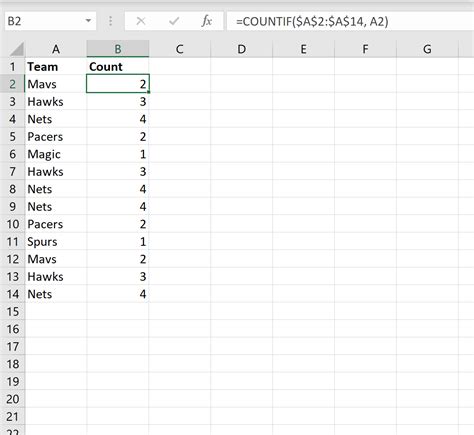
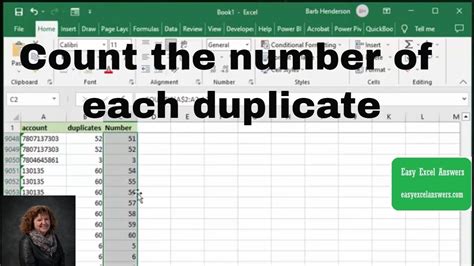
We hope this article has helped you learn five ways to count duplicates in Excel. Whether you're a beginner or an advanced user, these methods will help you to accurately count duplicates and improve your data analysis skills.
