In Microsoft Excel, there are several ways to remove characters from the left side of a text string. This can be useful when you need to clean up data or extract specific information from a larger text string. Here, we'll explore the Excel formulas and functions that can help you achieve this.
Understanding the Problem
Imagine you have a list of product codes where the first few characters are not necessary for your analysis. For example, the codes might look like "ABC-12345" and you only need the "12345" part. Removing unwanted characters from the left can be done using various Excel functions, including LEFT, RIGHT, and SUBSTITUTE in combination with other functions.
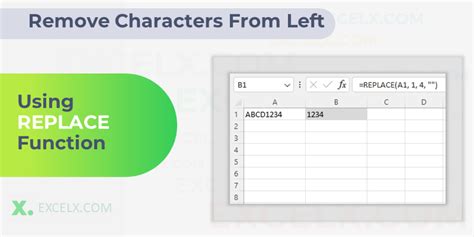
Using the RIGHT Function
One of the straightforward methods to remove characters from the left is by using the RIGHT function, especially if you know the length of the string you want to keep. The RIGHT function returns the specified number of characters from the right side of a text string.
Formula: RIGHT(text, [num_chars])
For instance, if you want to remove the first 4 characters ("ABC-") from "ABC-12345", you would use:
=RIGHT(A1, LEN(A1)-4)
Where A1 contains the text string "ABC-12345". This formula calculates the length of the entire string (LEN(A1)) and subtracts 4 to determine how many characters to take from the right.
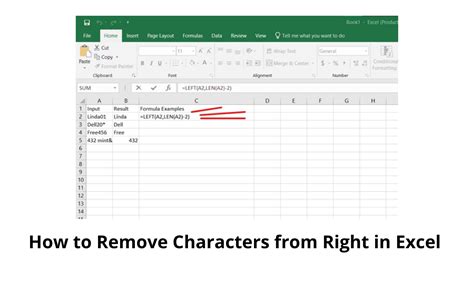
Using the MID Function
Alternatively, you can use the MID function to achieve a similar result. The MID function returns a specified number of characters from a text string, starting from a specified position.
Formula: MID(text, start_num, [num_chars])
To remove the first 4 characters and keep the rest, you would use:
=MID(A1, 5, LEN(A1)-4)
This tells Excel to start 5 characters into the string and take the rest of the string's length minus the first 4 characters.
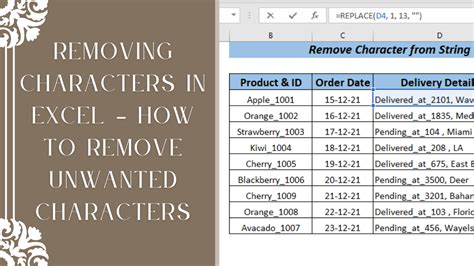
Using the REPLACE or SUBSTITUTE Function
If you want to remove a specific sequence of characters from the left, you can use the REPLACE or SUBSTITUTE function. These functions replace occurrences of a specified character or sequence within a text string.
Formula: REPLACE(old_text, start_num, num_chars, new_text) or SUBSTITUTE(text, old_text, new_text, [instance_num])
To remove "ABC-" from "ABC-12345", you could use:
=SUBSTITUTE(A1, "ABC-", "")
This formula replaces "ABC-" with nothing (""), effectively removing it from the string.
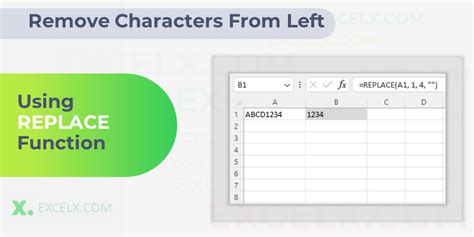
Choosing the Right Formula
The choice of formula depends on the specifics of your data and what you know about it. If you know the length of the characters to remove, the RIGHT or MID functions might be more straightforward. If you're dealing with variable lengths but know the specific sequence of characters to remove, SUBSTITUTE or REPLACE could be more suitable.
Excel Formula Gallery
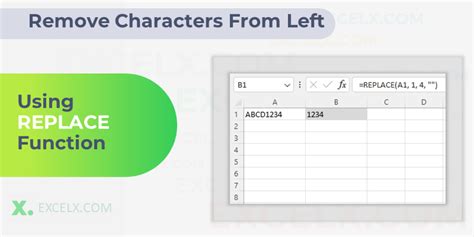
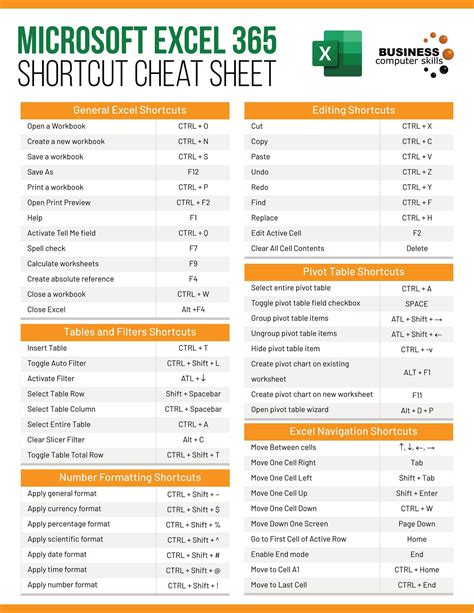
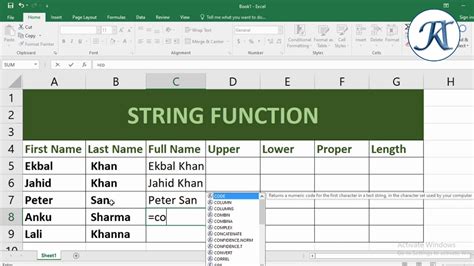
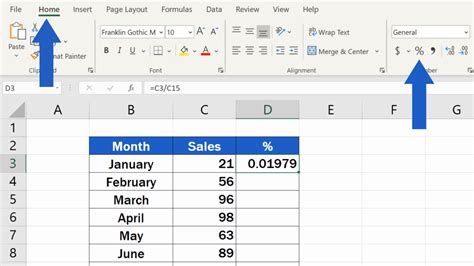
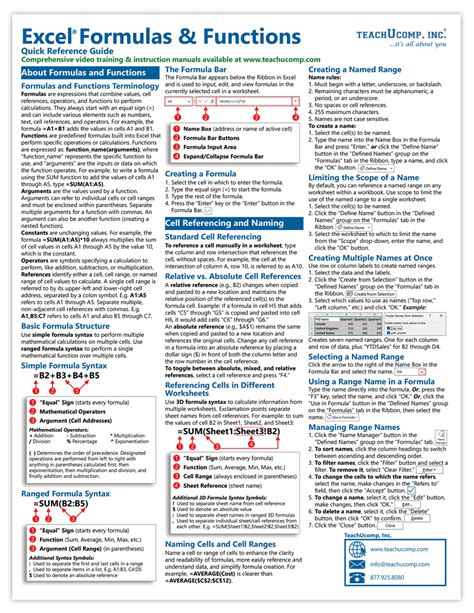
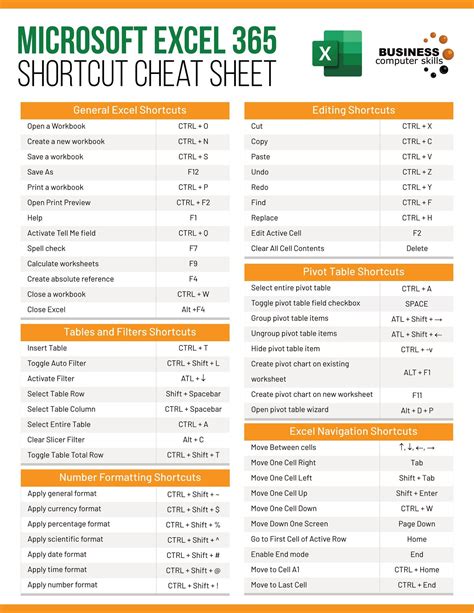
Conclusion and Next Steps
Removing characters from the left side of a text string in Excel can be achieved through various formulas, depending on the specifics of your task. Whether you use the RIGHT, MID, or SUBSTITUTE function, understanding these formulas can significantly enhance your data manipulation capabilities in Excel.
For further learning, consider exploring other Excel functions and formulas for text manipulation, such as concatenation, splitting text, and more. Excel is a powerful tool, and mastering its various functions can streamline your work and increase productivity.
Feel free to share your experiences or ask questions about using these formulas in the comments below. Sharing knowledge and tips can help everyone improve their skills in using Excel for data manipulation and analysis.
