Intro
Master Excels formatting features with our step-by-step guide on how to freeze top two rows in Excel. Discover two easy methods to lock headers in place, ensuring easy data analysis and navigation. Learn to freeze panes, lock rows, and unlock Excels full potential with our expert tips and tricks.
Freezing rows in Excel is a useful technique to keep important data, such as headers or titles, visible at all times while scrolling through a large dataset. The top two rows are a common choice for freezing, as they often contain crucial information that users need to reference frequently. In this article, we will explore two methods to freeze the top two rows in Excel.
Why Freeze Rows in Excel?
Freezing rows in Excel is a convenient way to ensure that important data remains visible, even when scrolling through a large dataset. This feature is particularly useful when working with spreadsheets that contain multiple rows and columns, making it difficult to keep track of key information. By freezing the top two rows, users can easily reference headers, titles, or other important data points while analyzing or editing the rest of the data.
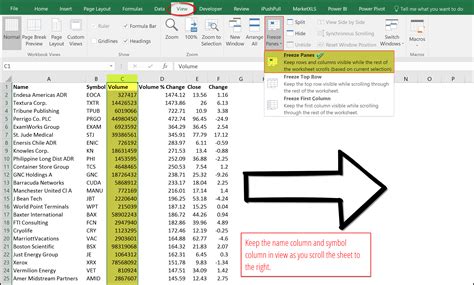
Method 1: Using the Freeze Panes Option
The first method to freeze the top two rows in Excel is by using the Freeze Panes option. This method is straightforward and can be completed in a few steps:
- Select the cell below the top two rows that you want to freeze. For example, if you want to freeze the top two rows, select cell A3.
- Go to the "View" tab in the Excel ribbon.
- Click on the "Freeze Panes" button in the "Window" group.
- Select "Freeze Panes" from the drop-down menu.
- Choose "Freeze Top Row" from the sub-menu.
- Excel will prompt you to confirm that you want to freeze the top row. Click "OK" to confirm.
Alternatively, you can also use the keyboard shortcut "Alt + W + F" to freeze the top row.
Method 2: Using the Split Window Option
The second method to freeze the top two rows in Excel is by using the Split Window option. This method is also straightforward and can be completed in a few steps:
- Select the cell below the top two rows that you want to freeze. For example, if you want to freeze the top two rows, select cell A3.
- Go to the "View" tab in the Excel ribbon.
- Click on the "Split" button in the "Window" group.
- Drag the split bar down to the row below the top two rows that you want to freeze.
- Release the mouse button to split the window.
Both methods will freeze the top two rows in Excel, keeping them visible at all times while scrolling through the rest of the data.
Benefits of Freezing Rows in Excel
Freezing rows in Excel offers several benefits, including:
- Improved readability: Freezing rows helps to keep important data, such as headers or titles, visible at all times, making it easier to read and analyze the data.
- Increased productivity: By keeping key information visible, users can work more efficiently, as they don't need to constantly scroll up and down to reference important data points.
- Enhanced data analysis: Freezing rows enables users to easily compare and analyze data, as the headers and titles remain visible, providing context to the data.
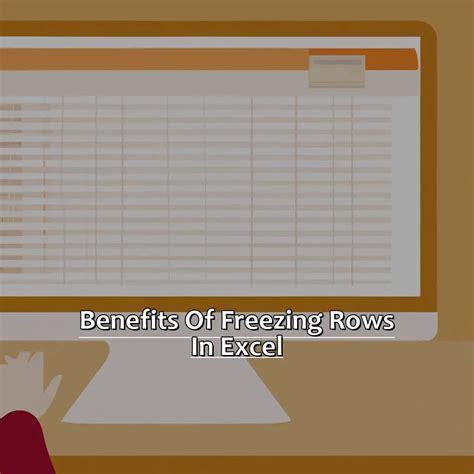
Common Use Cases for Freezing Rows in Excel
Freezing rows in Excel is a versatile feature that can be applied to various scenarios, including:
- Data analysis: Freezing rows is useful when analyzing large datasets, as it keeps the headers and titles visible, providing context to the data.
- Budgeting and forecasting: Freezing rows can help users to easily reference key information, such as budget categories or forecasted values, while analyzing and editing the data.
- Reporting: Freezing rows is useful when creating reports, as it keeps the headers and titles visible, making it easier to read and understand the data.
Conclusion
Freezing the top two rows in Excel is a simple yet powerful feature that can improve readability, increase productivity, and enhance data analysis. By using one of the two methods outlined in this article, users can easily freeze the top two rows, keeping important data visible at all times. Whether you're analyzing large datasets, creating reports, or budgeting and forecasting, freezing rows in Excel is a feature that can benefit users in various scenarios.
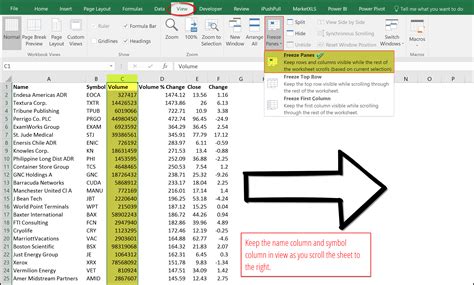
Gallery of Freezing Rows in Excel
Freezing Rows in Excel Gallery
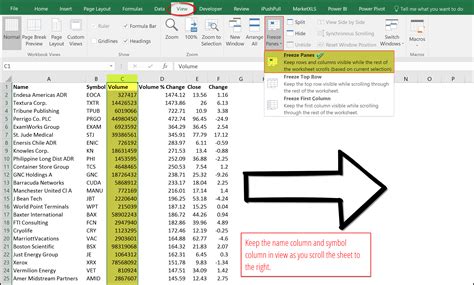
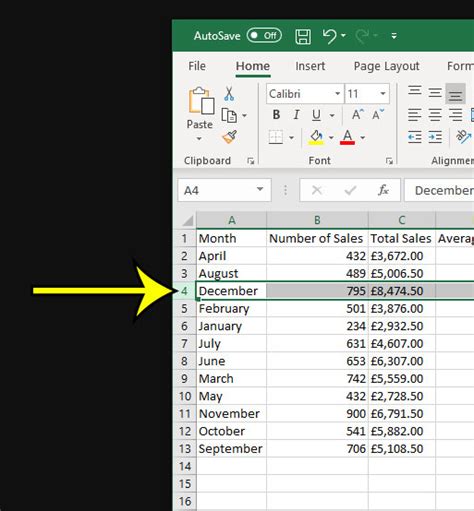
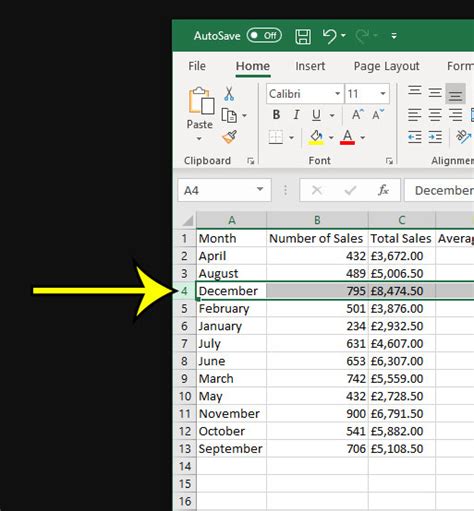
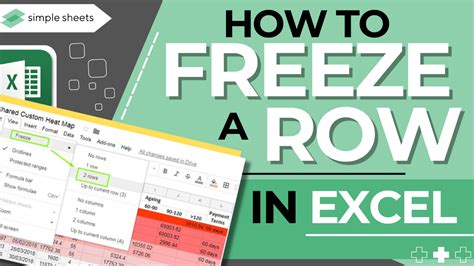
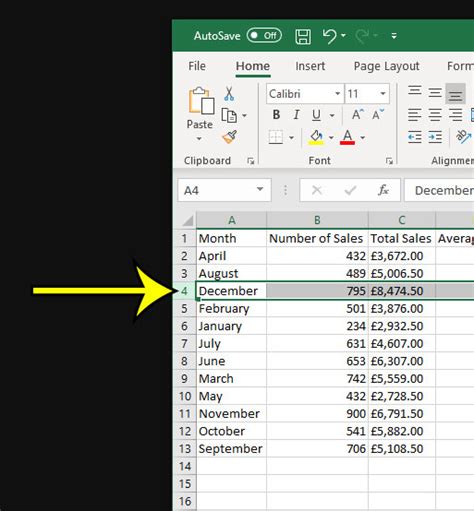
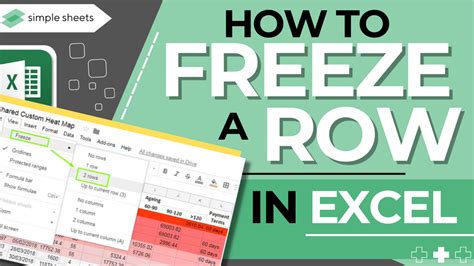
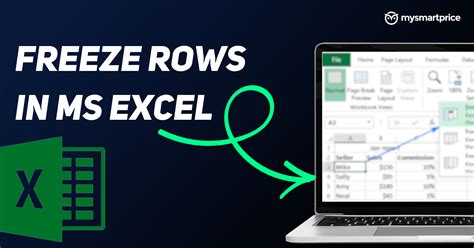
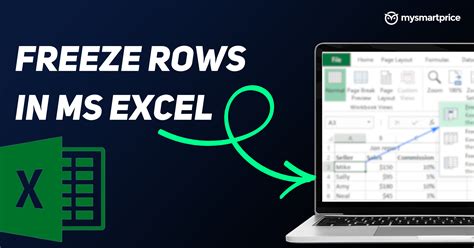
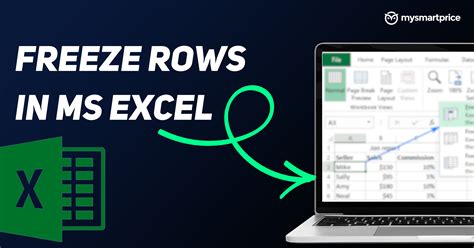
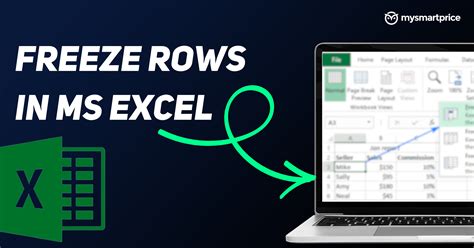
Get in Touch
We hope this article has helped you to understand the benefits of freezing rows in Excel and how to do it using two simple methods. If you have any questions or need further assistance, please don't hesitate to contact us. We're always here to help.
