When working with formulas in Excel, it's common to reference cells or ranges that are located elsewhere in the worksheet. However, there are situations where you want to ensure that the reference to a cell or range remains fixed, even when you copy or move the formula to a different location. This is where freezing a cell in an Excel formula comes in handy.
Imagine you're creating a budget template and you want to calculate the total expenses based on a fixed tax rate. You can enter the tax rate in a cell, say cell A1, and reference it in your formula. But what if you want to use the same formula in multiple cells or sheets, without having to update the reference every time? That's where freezing a cell in an Excel formula comes in.
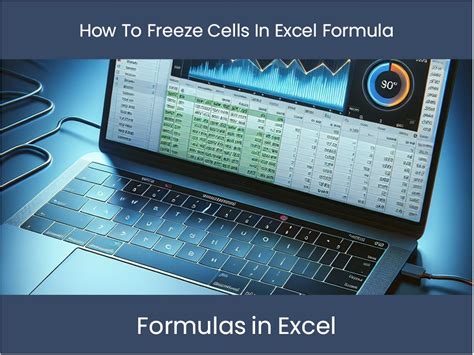
In this article, we'll explore the concept of freezing a cell in an Excel formula, its benefits, and how to do it with ease.
Why Freeze a Cell in an Excel Formula?
Freezing a cell in an Excel formula, also known as creating an absolute reference, is useful in several scenarios:
- Fixed values: When you want to reference a cell that contains a fixed value, such as a tax rate or a conversion factor, and use it in multiple formulas.
- Static references: When you want to reference a cell or range that won't change, even if you insert or delete rows or columns.
- Consistency: When you want to ensure that multiple formulas use the same reference, without having to update each formula individually.
Benefits of Freezing a Cell in an Excel Formula
Freezing a cell in an Excel formula offers several benefits, including:
- Flexibility: You can use the same formula in multiple cells or sheets without having to update the reference.
- Efficiency: You can avoid having to update multiple formulas when the referenced cell changes.
- Accuracy: You can ensure that multiple formulas use the same reference, reducing errors and inconsistencies.
How to Freeze a Cell in an Excel Formula
To freeze a cell in an Excel formula, you need to create an absolute reference using the dollar sign ($) symbol. Here's how:
- Select the cell that contains the formula you want to freeze.
- Click on the cell reference in the formula bar, such as A1.
- Press the F4 key or click on the "Switch between relative and absolute references" button in the Formula tab.
- The cell reference will change to an absolute reference, such as $A$1.
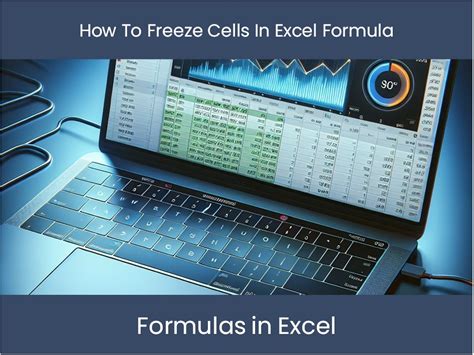
Alternatively, you can also type the dollar sign ($) symbol manually, like this: =$A$1.
Freezing a Range of Cells
To freeze a range of cells, you can use the same method:
- Select the cell that contains the formula you want to freeze.
- Click on the range reference in the formula bar, such as A1:B2.
- Press the F4 key or click on the "Switch between relative and absolute references" button in the Formula tab.
- The range reference will change to an absolute reference, such as $A$1:$B$2.
Common Mistakes to Avoid
When freezing a cell in an Excel formula, there are a few common mistakes to avoid:
- Inconsistent references: Make sure to update all formulas that reference the same cell or range to use the absolute reference.
- Relative references: Avoid using relative references when you want to freeze a cell or range, as they can change when you copy or move the formula.
- Circular references: Be careful not to create circular references, where a formula references a cell that, in turn, references the same formula.
Best Practices
To get the most out of freezing a cell in an Excel formula, follow these best practices:
- Use absolute references: Use absolute references when you want to freeze a cell or range, especially when working with multiple formulas.
- Use named ranges: Consider using named ranges to make your formulas more readable and easier to maintain.
- Test your formulas: Always test your formulas to ensure they're working correctly and update the references as needed.
Conclusion
Freezing a cell in an Excel formula is a simple yet powerful technique that can save you time and reduce errors. By creating absolute references, you can ensure that your formulas use the same reference, even when you copy or move them to different locations. Remember to avoid common mistakes and follow best practices to get the most out of this technique.
Freezing a Cell in Excel Formula Image Gallery

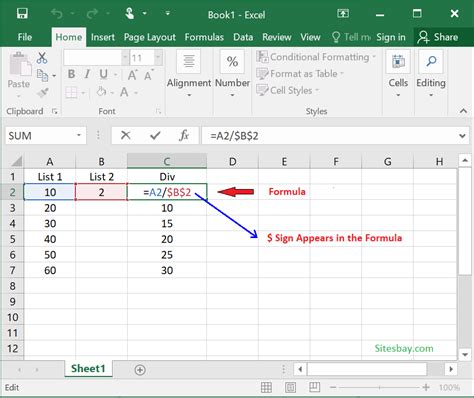
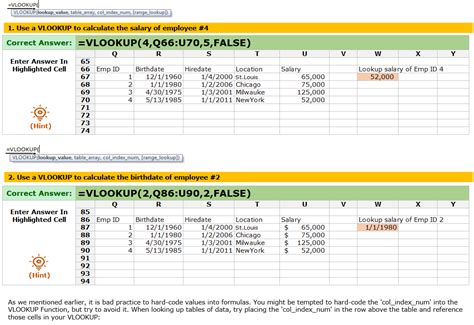
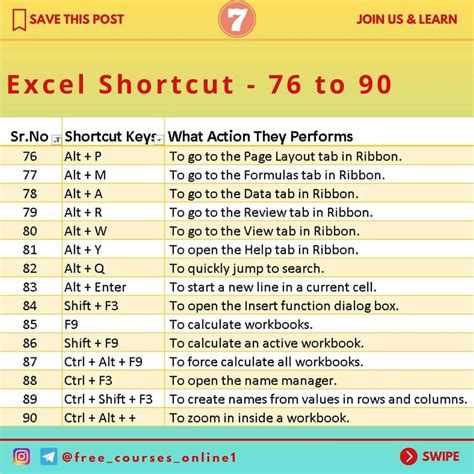
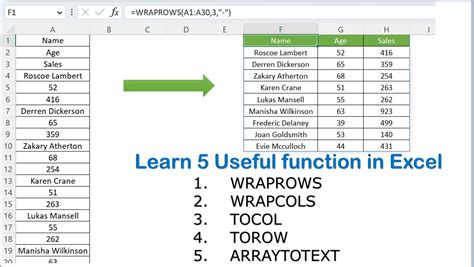
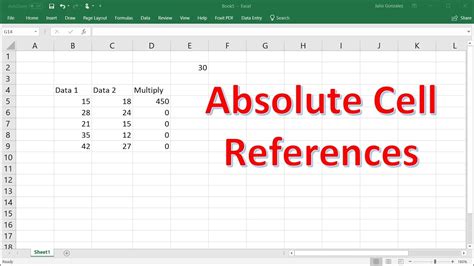
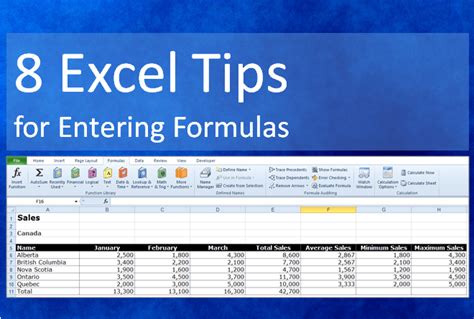
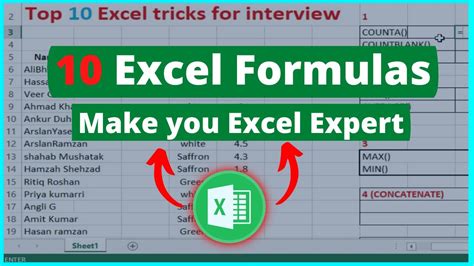
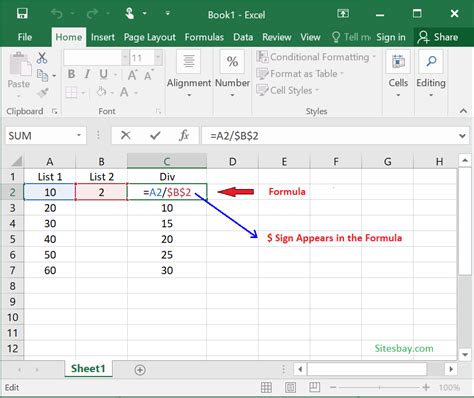
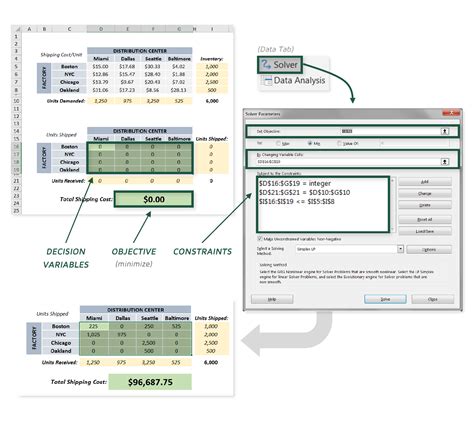
We hope this article has helped you understand the concept of freezing a cell in an Excel formula and how to use it effectively. If you have any questions or need further clarification, feel free to ask in the comments below.
