Creating a Gantt chart template for Google Slides can be a daunting task, especially for those who are not familiar with the intricacies of project management. However, with the right approach, you can easily create a Gantt chart template that suits your needs. In this article, we will explore the benefits of using a Gantt chart template in Google Slides, its working mechanism, and provide a step-by-step guide on how to create one.
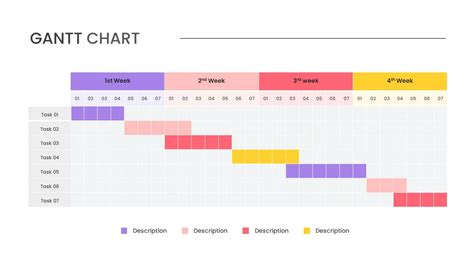
What is a Gantt Chart?
A Gantt chart is a type of bar chart that illustrates a project schedule, showing the start and finish dates of the various tasks and activities that make up the project. It is a powerful tool for project managers, as it helps to visualize the project timeline, track progress, and identify dependencies between tasks.
Why Use a Gantt Chart Template in Google Slides?
Using a Gantt chart template in Google Slides offers several benefits, including:
- Easy to create: Google Slides provides a user-friendly interface that makes it easy to create a Gantt chart template, even for those who are not familiar with project management.
- Collaboration: Google Slides allows real-time collaboration, making it easy to share and work on the Gantt chart template with team members.
- Customizable: Google Slides provides a range of customization options, allowing you to tailor the Gantt chart template to your specific needs.
How to Create a Gantt Chart Template in Google Slides
Creating a Gantt chart template in Google Slides is a straightforward process that can be completed in a few steps:
- Step 1: Create a new Google Slides presentation: Go to Google Slides and create a new presentation. Choose a blank template and set the dimensions to 8.5 x 11 inches.
- Step 2: Set up the table: Create a table with the following columns:
- Task: This column will list the tasks and activities that make up the project.
- Start Date: This column will list the start date of each task.
- End Date: This column will list the end date of each task.
- Duration: This column will list the duration of each task.
- Step 3: Create the Gantt chart: Select the data range (A1:D10) and go to the "Insert" menu. Choose "Chart" and select the "Bar chart" option.
- Step 4: Customize the chart: Customize the chart by adding a title, labels, and colors. You can also adjust the layout and size of the chart to fit your needs.
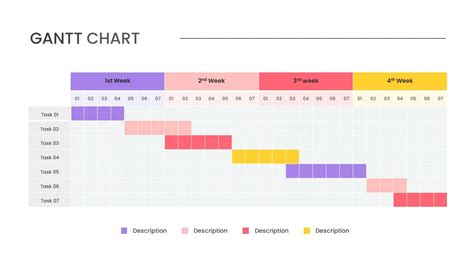
Tips and Tricks
Here are some tips and tricks to help you get the most out of your Gantt chart template in Google Slides:
- Use conditional formatting: Use conditional formatting to highlight important tasks, deadlines, and dependencies.
- Add images and icons: Add images and icons to make the Gantt chart more visually appealing.
- Use different colors: Use different colors to differentiate between tasks, phases, and milestones.
Common Challenges and Solutions
Here are some common challenges you may face when creating a Gantt chart template in Google Slides, along with solutions:
- Challenge: The chart is too small: Solution: Adjust the size of the chart by dragging the corners or using the "Chart options" menu.
- Challenge: The chart is too cluttered: Solution: Use different colors, fonts, and layouts to make the chart more readable.
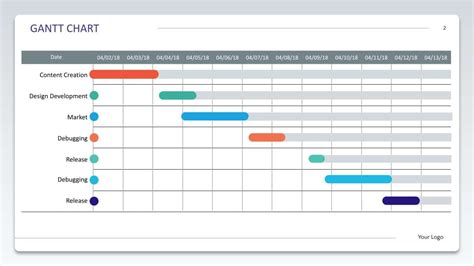
Best Practices
Here are some best practices to keep in mind when creating a Gantt chart template in Google Slides:
- Keep it simple: Keep the Gantt chart simple and easy to read. Avoid clutter and excessive detail.
- Use clear labels: Use clear and concise labels to identify tasks, phases, and milestones.
- Use colors effectively: Use colors effectively to differentiate between tasks, phases, and milestones.
Conclusion
Creating a Gantt chart template in Google Slides is a straightforward process that can be completed in a few steps. By following the tips and tricks outlined in this article, you can create a Gantt chart template that is both effective and visually appealing. Whether you are a project manager, team leader, or individual contributor, a Gantt chart template in Google Slides can help you to visualize your project timeline, track progress, and achieve your goals.
FAQ
- Q: Can I use a Gantt chart template in Google Slides for personal projects?: A: Yes, you can use a Gantt chart template in Google Slides for personal projects.
- Q: Can I share a Gantt chart template in Google Slides with team members?: A: Yes, you can share a Gantt chart template in Google Slides with team members in real-time.
- Q: Can I customize a Gantt chart template in Google Slides?: A: Yes, you can customize a Gantt chart template in Google Slides to fit your specific needs.
Gantt Chart Template Google Slides Image Gallery
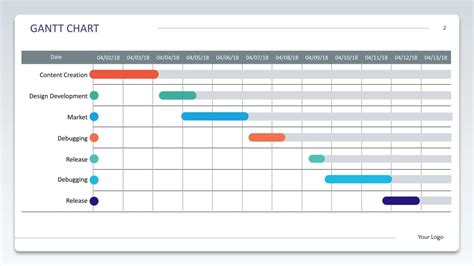
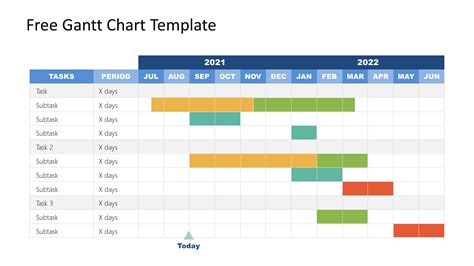
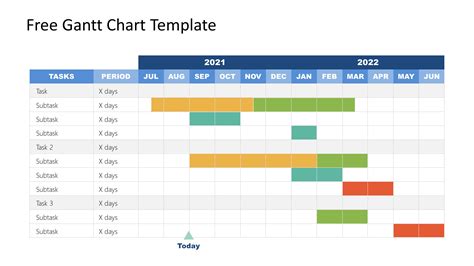
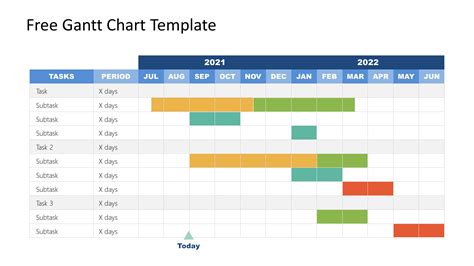
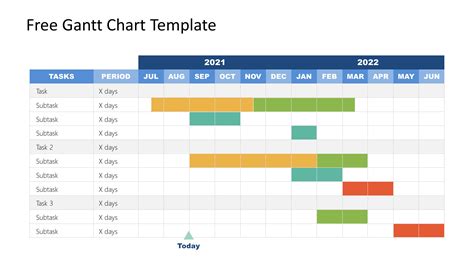
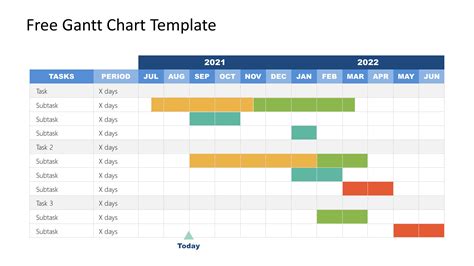
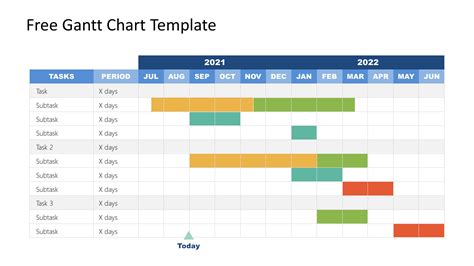
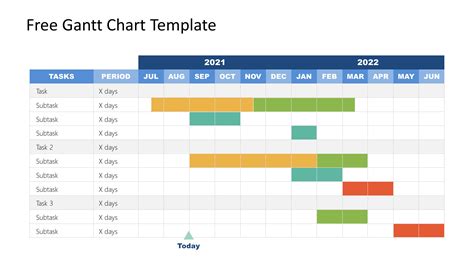
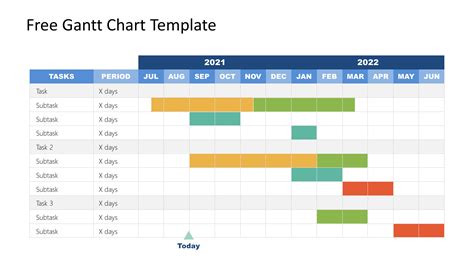
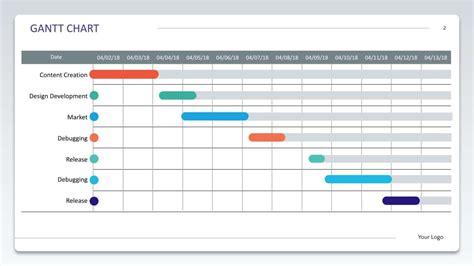
We hope this article has been helpful in providing you with a comprehensive guide to creating a Gantt chart template in Google Slides. If you have any further questions or need additional assistance, please don't hesitate to ask.
