Intro
Discover how to effortlessly retrieve all worksheet names in Excel with our expert guide. Learn the simplest methods to extract worksheet names using formulas, VBA macros, and keyboard shortcuts. Boost productivity and streamline your workflow with our easy-to-follow instructions and expert tips for working with Excel worksheets.
When working with multiple worksheets in an Excel workbook, it can be overwhelming to navigate and manage them, especially when the workbook contains a large number of sheets. In such cases, getting a list of all worksheet names in Excel can be a significant time-saver. This article will explore various methods to achieve this, including using formulas, VBA, and Excel's built-in features.
Why Do You Need to Get All Worksheet Names?
Before diving into the methods, let's consider why you might need to get all worksheet names in Excel. Here are a few scenarios:
- You're working with a large workbook and need to quickly identify which sheets are included.
- You want to create a table of contents or index for your workbook.
- You need to perform a specific action on all worksheets, such as formatting or data analysis.
- You're creating a dashboard or summary sheet that requires data from multiple worksheets.
Method 1: Using the Worksheet Tab
The simplest way to get all worksheet names in Excel is to use the worksheet tab. To do this:
- Open your workbook and click on the "View" tab in the ribbon.
- Click on "Workbook Views" and select "Sheet Tab Bar" from the drop-down menu.
- Excel will display a list of all worksheets in the workbook, along with their corresponding tabs.
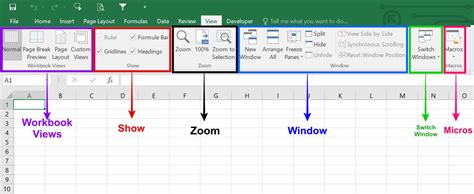
While this method provides a visual list of worksheets, it's not ideal for working with a large number of sheets or for automating tasks.
Method 2: Using the SHEET Function
The SHEET function is a useful formula that returns the name of a worksheet. To use this function:
- Open a new worksheet or a cell where you want to display the list of worksheet names.
- Type the formula
=SHEET(1)and press Enter. - The formula will return the name of the first worksheet in the workbook.
- To get the names of all worksheets, you can use the
SHEETfunction with an array formula. Press Ctrl+Shift+Enter to enter the array formula:=SHEET(ROW(1:100)). - The formula will return an array of worksheet names, which you can then copy and paste into a range of cells.
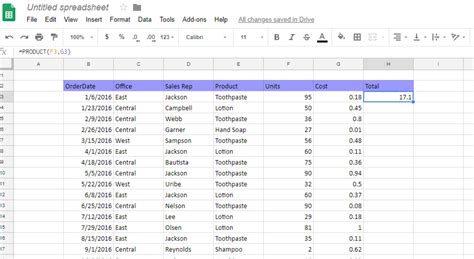
Method 3: Using VBA
VBA (Visual Basic for Applications) is a powerful tool that allows you to automate tasks in Excel. To get all worksheet names using VBA:
- Press Alt+F11 to open the Visual Basic Editor.
- In the Editor, click on "Insert" and select "Module" to create a new module.
- Paste the following code into the module:
Sub GetWorksheetNames()
Dim ws As Worksheet
For Each ws In ThisWorkbook.Worksheets
Debug.Print ws.Name
Next ws
End Sub
- Press F5 to run the code.
- The code will print the names of all worksheets in the Immediate window.
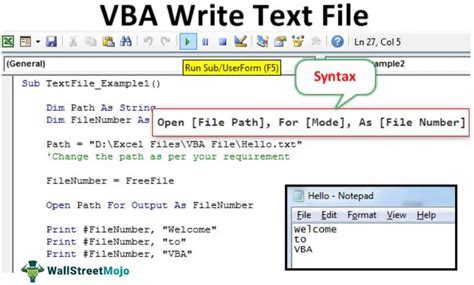
Method 4: Using Excel's Built-in Features
Excel 2013 and later versions have a built-in feature that allows you to get all worksheet names. To use this feature:
- Go to the "Data" tab in the ribbon.
- Click on "Connections" and select " Workbook Connections" from the drop-down menu.
- In the Workbook Connections dialog box, click on the "Workbook" tab.
- Excel will display a list of all worksheets in the workbook, along with their corresponding tabs.

Gallery of Excel Worksheet Names
Excel Worksheet Names Gallery
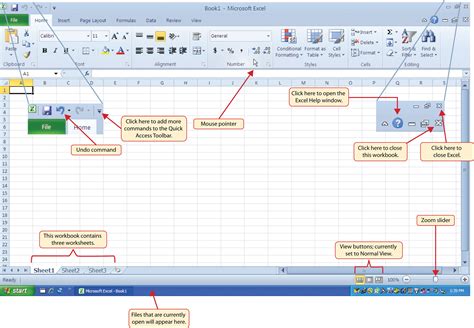
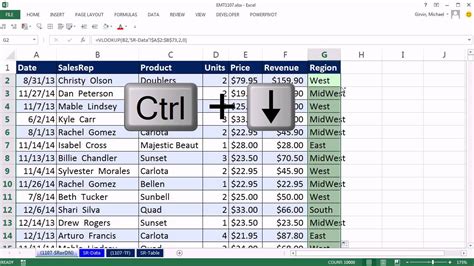
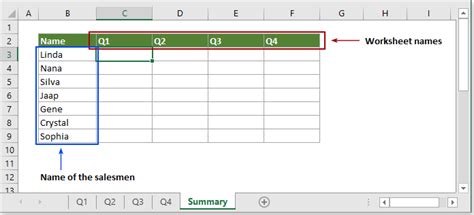
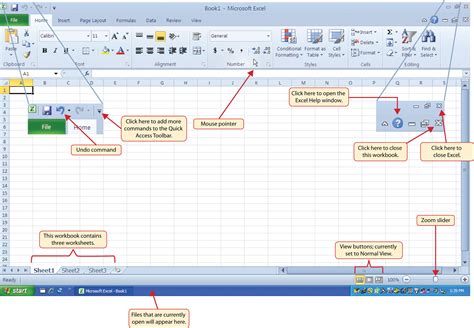
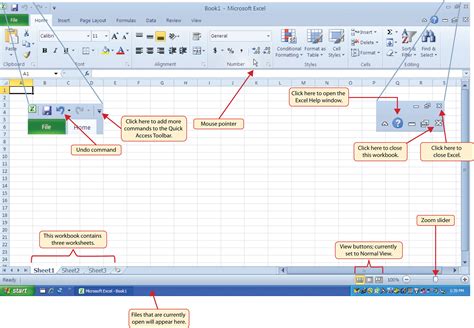
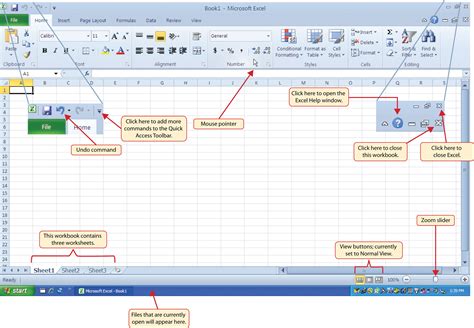
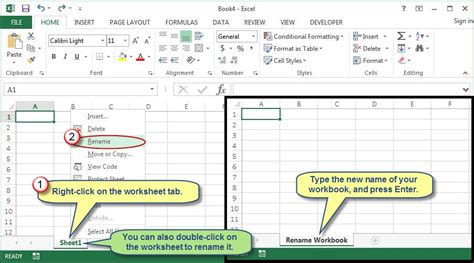
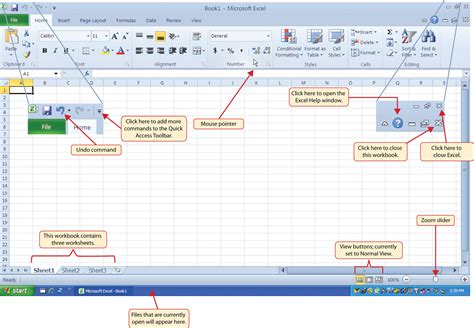
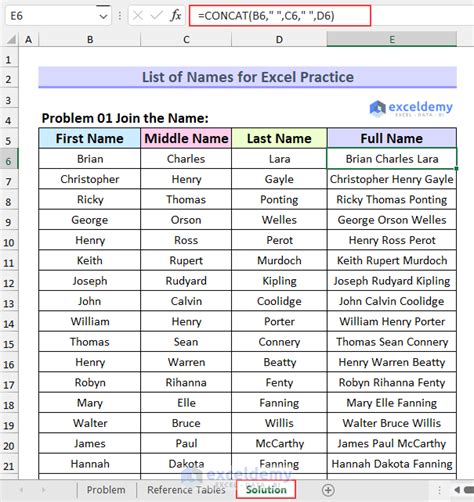
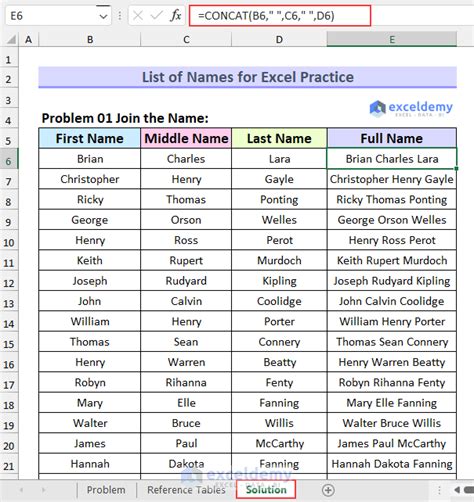
Frequently Asked Questions
- How do I get all worksheet names in Excel?
There are several methods to get all worksheet names in Excel, including using the
SHEETfunction, VBA, and Excel's built-in features. - Can I use the
SHEETfunction to get worksheet names in a specific range? Yes, you can use theSHEETfunction with an array formula to get worksheet names in a specific range. - How do I use VBA to get worksheet names?
You can use the
For Eachloop in VBA to iterate through all worksheets in a workbook and print their names. - Can I use Excel's built-in features to get worksheet names? Yes, Excel 2013 and later versions have a built-in feature that allows you to get all worksheet names.
Conclusion
Getting all worksheet names in Excel can be a useful task, especially when working with large workbooks. In this article, we explored various methods to achieve this, including using formulas, VBA, and Excel's built-in features. Whether you're a beginner or an advanced user, these methods can help you streamline your workflow and improve your productivity. Try them out today!
