Intro
Unlock the power of Excel by learning how to get value from another sheet. Discover 5 simple yet effective methods to reference and retrieve data from other worksheets, including VLOOKUP, INDEX-MATCH, and more. Master data analysis and manipulation with these expert tips and tricks for seamless Excel sheet integration.
When working with multiple sheets in Excel, it's often necessary to reference data from one sheet in another. This can be done using various formulas and functions, allowing you to efficiently manage and analyze data across different sheets. In this article, we'll explore five ways to get value from another sheet in Excel.
The Importance of Referencing Data Across Sheets
Before we dive into the methods, it's essential to understand why referencing data across sheets is crucial in Excel. By linking data between sheets, you can:
- Consolidate data from multiple sources
- Create dynamic reports and dashboards
- Simplify data analysis and calculations
- Reduce errors and inconsistencies
Method 1: Using Cell References
One of the simplest ways to get value from another sheet in Excel is by using cell references. This involves creating a formula that references a specific cell or range of cells in another sheet.
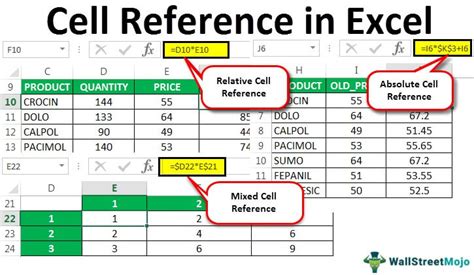
For example, let's say you have two sheets: "Sales" and "Summary". You want to display the total sales from the "Sales" sheet in the "Summary" sheet. You can use the following formula:
=Sales!A1
This formula references cell A1 in the "Sales" sheet and displays its value in the "Summary" sheet.
Method 2: Using Named Ranges
Named ranges are a powerful feature in Excel that allows you to assign a name to a range of cells. This makes it easier to reference data across sheets.
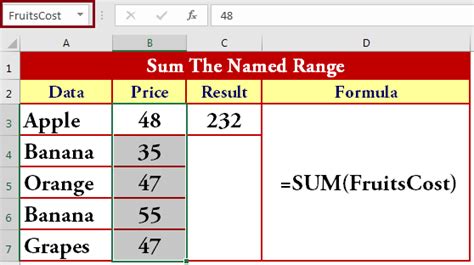
To create a named range, follow these steps:
- Select the range of cells you want to name
- Go to the "Formulas" tab in the ribbon
- Click on "Define Name"
- Enter a name for the range and click "OK"
Once you've created a named range, you can use it in formulas to reference data across sheets. For example:
=Sales!Total_Sales
This formula references the named range "Total_Sales" in the "Sales" sheet and displays its value in the "Summary" sheet.
Method 3: Using VLOOKUP
VLOOKUP is a powerful function in Excel that allows you to search for a value in a table and return a corresponding value from another column.
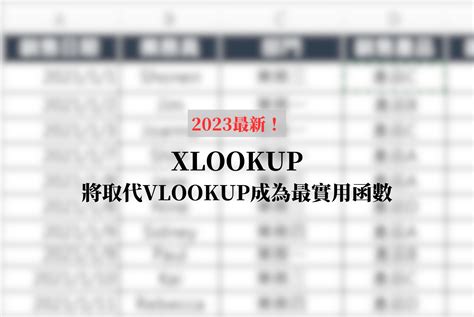
To use VLOOKUP, follow these steps:
- Select the cell where you want to display the result
- Enter the VLOOKUP formula:
=VLOOKUP(lookup_value, table_array, col_index_num, [range_lookup]) - Define the lookup value, table array, column index number, and range lookup
For example:
=VLOOKUP(A2, Sales!A:B, 2, FALSE)
This formula searches for the value in cell A2 in the first column of the "Sales" sheet and returns the corresponding value in the second column.
Method 4: Using INDEX-MATCH
INDEX-MATCH is a more flexible and powerful alternative to VLOOKUP. It allows you to search for a value in a table and return a corresponding value from another column.
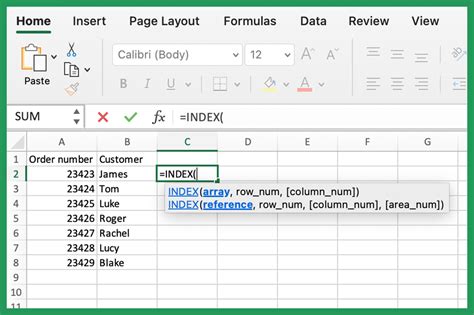
To use INDEX-MATCH, follow these steps:
- Select the cell where you want to display the result
- Enter the INDEX-MATCH formula:
=INDEX(range, MATCH(lookup_value, lookup_array, [match_type]) - Define the range, lookup value, lookup array, and match type
For example:
=INDEX(Sales!B:B, MATCH(A2, Sales!A:A, 0))
This formula searches for the value in cell A2 in the first column of the "Sales" sheet and returns the corresponding value in the second column.
Method 5: Using Power Query
Power Query is a powerful tool in Excel that allows you to import, transform, and load data from various sources.
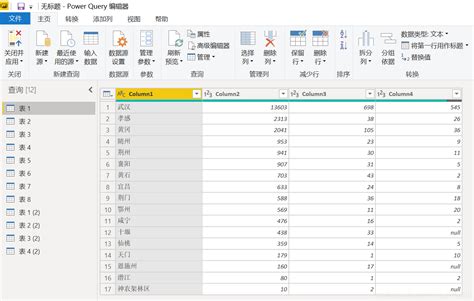
To use Power Query, follow these steps:
- Go to the "Data" tab in the ribbon
- Click on "New Query"
- Select the data source (e.g., another sheet)
- Use the Power Query editor to transform and load the data
For example:
=Power Query Editor
This formula imports data from the "Sales" sheet and loads it into the "Summary" sheet.
Gallery of Excel Formulas
Excel Formulas Image Gallery
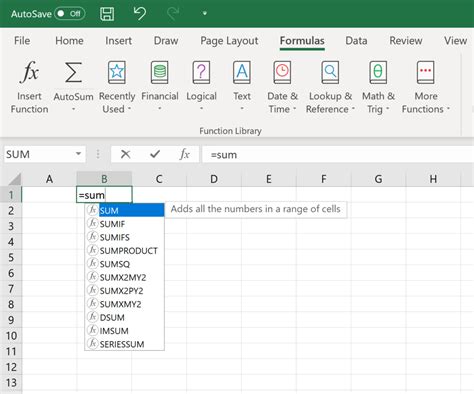
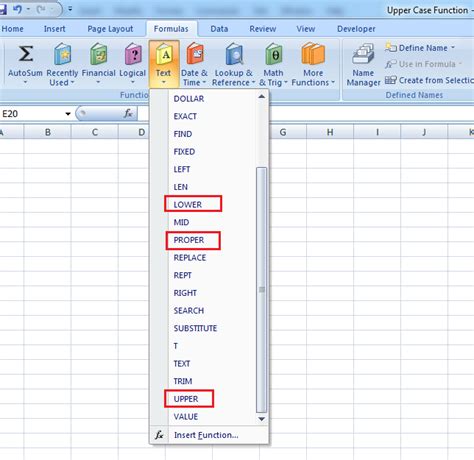
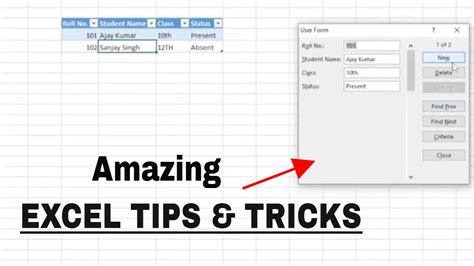
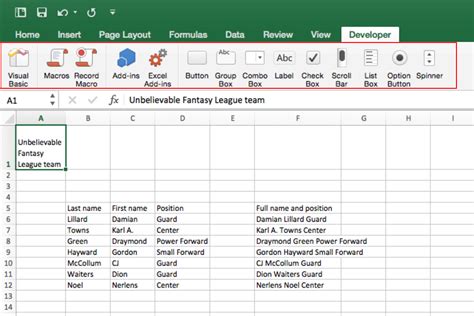
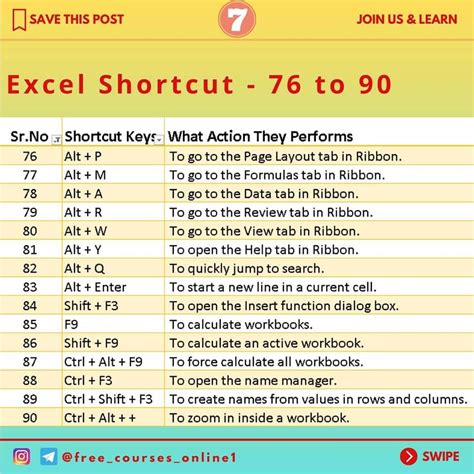
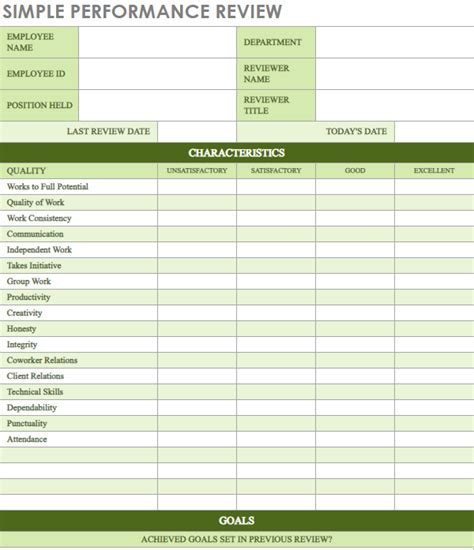
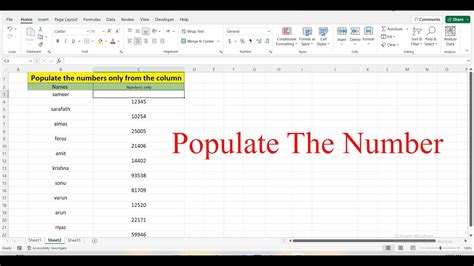
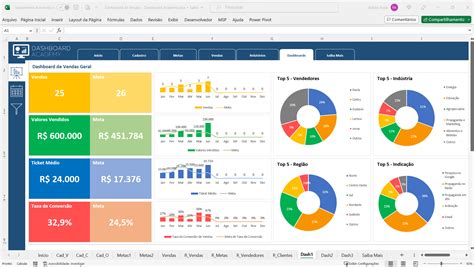
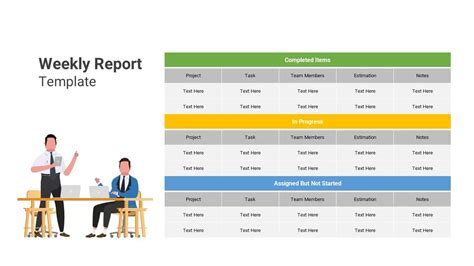
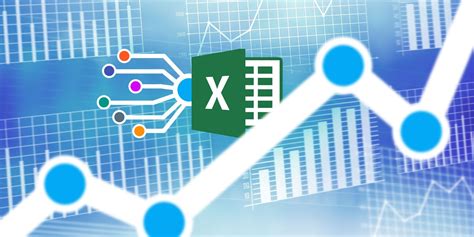
We hope this article has provided you with valuable insights on how to get value from another sheet in Excel. Whether you're a beginner or an advanced user, mastering these methods can help you streamline your workflow and improve your productivity. Share your thoughts and experiences with us in the comments section below!
