Intro
Unlock the power of Google Sheets with the Count If Greater Than 1 function. Discover three practical ways to utilize this formula, including conditional counting, data analysis, and automation. Master advanced spreadsheet techniques and improve data-driven decision-making with these expert tips and tricks.
Google Sheets is a powerful tool for data analysis and manipulation. One of its most useful functions is the COUNTIF function, which allows users to count the number of cells that meet specific criteria. In this article, we'll explore three ways to use Google Sheets' COUNTIF function to count cells that are greater than 1.
Why Use COUNTIF?
Before we dive into the ways to use COUNTIF, let's briefly discuss why this function is so useful. The COUNTIF function is a versatile tool that allows users to count cells that meet specific criteria, such as values, dates, or text. It's a great way to summarize data, identify trends, and make informed decisions.
Method 1: Counting Cells Greater Than 1
The most basic way to use COUNTIF to count cells greater than 1 is to use the following formula:
=COUNTIF(range, ">1")
In this formula, "range" is the range of cells you want to count, and ">1" is the criteria. This formula will count all cells in the range that have a value greater than 1.
For example, let's say you have a range of cells A1:A10 that contains the following values:
| Cell | Value |
|---|---|
| A1 | 2 |
| A2 | 1 |
| A3 | 3 |
| A4 | 0 |
| A5 | 4 |
If you use the formula =COUNTIF(A1:A10, ">1"), the result will be 3, because there are three cells in the range that have a value greater than 1 (A1, A3, and A5).
Method 2: Counting Cells Greater Than 1 with Multiple Criteria
Sometimes, you may want to count cells that meet multiple criteria. In this case, you can use the COUNTIFS function, which is similar to COUNTIF but allows you to specify multiple criteria.
The syntax for COUNTIFS is as follows:
=COUNTIFS(range1, criteria1, [range2], [criteria2],...)
For example, let's say you have a range of cells A1:B10 that contains the following values:
| Cell | Value | Category |
|---|---|---|
| A1 | 2 | Sales |
| A2 | 1 | Sales |
| A3 | 3 | Sales |
| A4 | 0 | Sales |
| A5 | 4 | Marketing |
If you want to count the number of cells in the range that have a value greater than 1 and a category of "Sales", you can use the following formula:
=COUNTIFS(A1:A10, ">1", B1:B10, "Sales")
This formula will count all cells in the range A1:A10 that have a value greater than 1 and a corresponding category of "Sales" in the range B1:B10. In this case, the result will be 2, because there are two cells in the range that meet both criteria (A1 and A3).
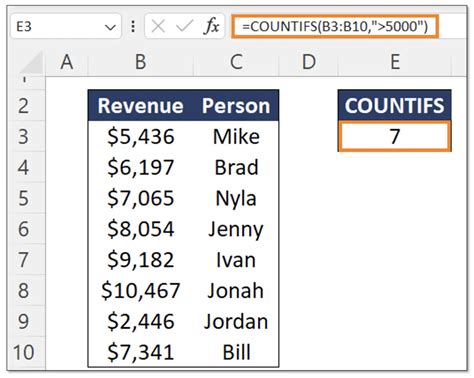
Method 3: Counting Cells Greater Than 1 with Multiple Conditions
In some cases, you may want to count cells that meet multiple conditions, but the conditions are not necessarily related to each other. In this case, you can use the COUNTIF function with the AND and OR operators.
For example, let's say you have a range of cells A1:C10 that contains the following values:
| Cell | Value | Category | Region |
|---|---|---|---|
| A1 | 2 | Sales | North |
| A2 | 1 | Sales | North |
| A3 | 3 | Sales | South |
| A4 | 0 | Sales | North |
| A5 | 4 | Marketing | South |
If you want to count the number of cells in the range that have a value greater than 1, a category of "Sales", and a region of "North", you can use the following formula:
=COUNTIF(A1:A10, ">1") * COUNTIF(B1:B10, "Sales") * COUNTIF(C1:C10, "North")
This formula uses the * operator to multiply the results of each COUNTIF function. However, this formula will only work if the conditions are independent of each other. If the conditions are related, you may need to use a different approach.
Alternatively, you can use the AND and OR operators to combine multiple conditions. For example:
=COUNTIF(A1:A10, ">1") + COUNTIF(B1:B10, "Sales") + COUNTIF(C1:C10, "North")
This formula uses the + operator to add the results of each COUNTIF function. However, this formula will only work if you want to count cells that meet at least one of the conditions.
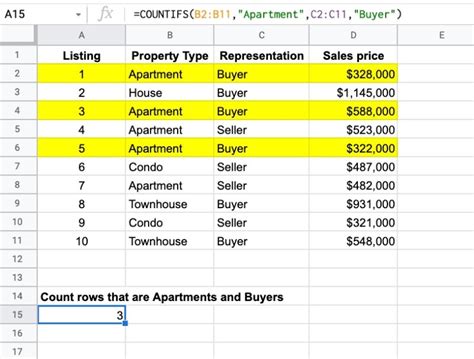
Gallery of Google Sheets COUNTIF Function
Google Sheets COUNTIF Function Image Gallery
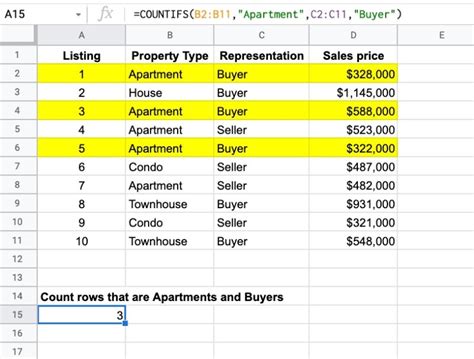
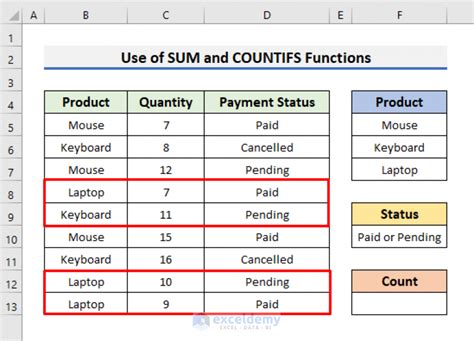
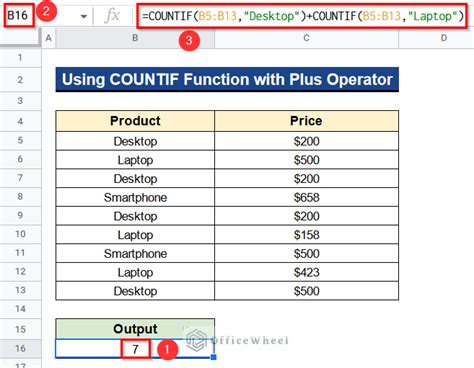
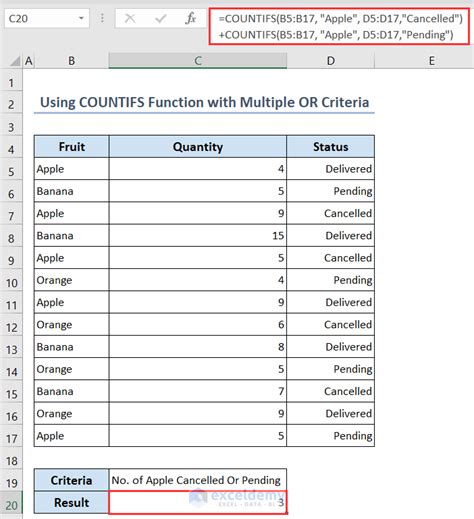
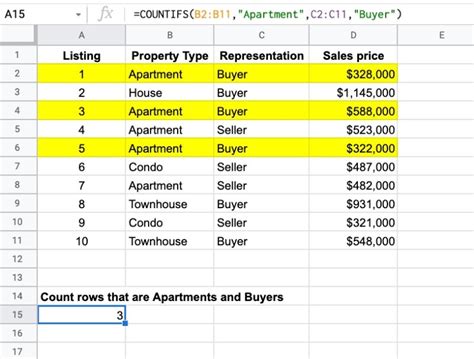
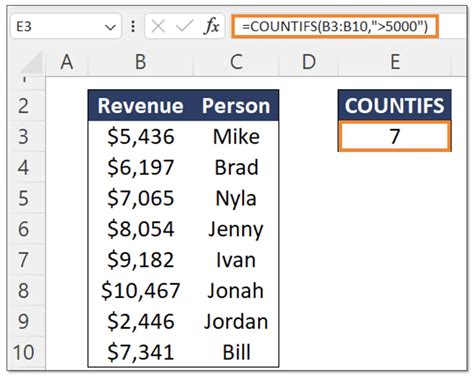
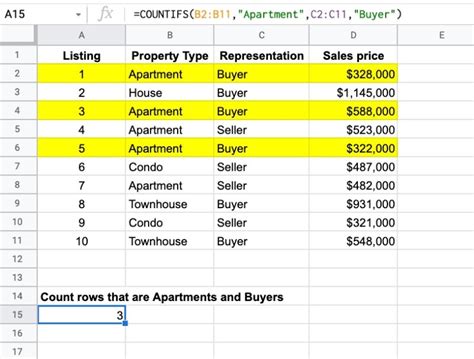
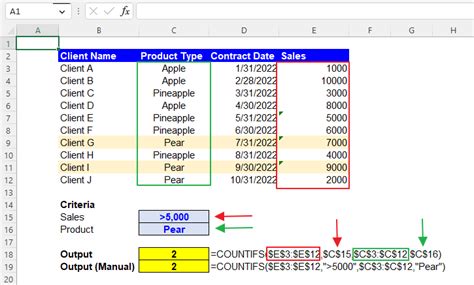
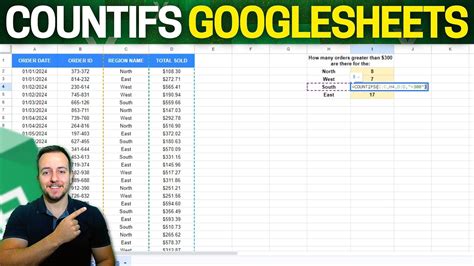
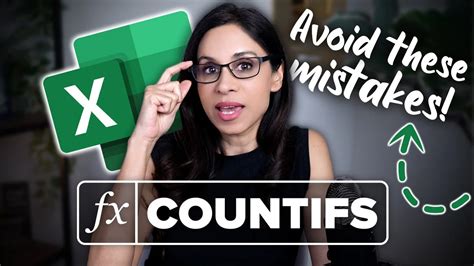
Frequently Asked Questions
Q: What is the syntax for the COUNTIF function?
A: The syntax for the COUNTIF function is =COUNTIF(range, criteria).
Q: How do I count cells that meet multiple criteria?
A: You can use the COUNTIFS function or the AND and OR operators to combine multiple criteria.
Q: Can I use the COUNTIF function with multiple conditions?
A: Yes, you can use the AND and OR operators to combine multiple conditions.
Q: What are some common issues with the COUNTIF function? A: Some common issues with the COUNTIF function include using incorrect syntax, using incorrect criteria, and not accounting for blank cells.
Conclusion
In this article, we've explored three ways to use Google Sheets' COUNTIF function to count cells that are greater than 1. We've also discussed how to use the COUNTIFS function to count cells that meet multiple criteria, and how to use the AND and OR operators to combine multiple conditions. Whether you're a beginner or an advanced user, the COUNTIF function is a powerful tool that can help you analyze and manipulate data in Google Sheets.
