Data validation is an essential feature in Google Sheets that helps users restrict the type of data that can be entered into a cell or range of cells. It ensures that the data entered is accurate, consistent, and follows a specific format, thereby reducing errors and improving data quality. In this article, we will explore the world of Google Sheet data validation, its benefits, and provide a step-by-step guide on how to use it.
What is Data Validation in Google Sheets?

Data validation is a feature in Google Sheets that allows you to set rules and constraints on what data can be entered into a cell or range of cells. It helps to prevent errors, ensure data consistency, and enforce data integrity. With data validation, you can restrict the data type, format, and range of values that can be entered into a cell, making it easier to manage and analyze your data.
Benefits of Data Validation in Google Sheets
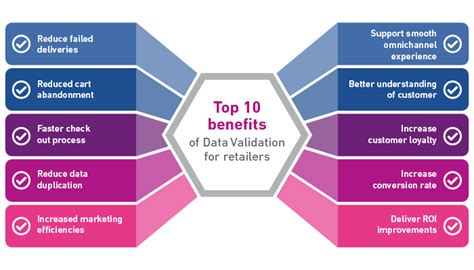
The benefits of using data validation in Google Sheets are numerous. Here are some of the most significant advantages:
- Improved Data Accuracy: Data validation helps to ensure that the data entered is accurate and consistent, reducing errors and mistakes.
- Enhanced Data Security: By restricting the type of data that can be entered, data validation helps to prevent unauthorized or malicious data from being entered into your spreadsheet.
- Increased Efficiency: Data validation automates the process of checking data, saving you time and effort in the long run.
- Better Data Analysis: With accurate and consistent data, you can perform better analysis and make more informed decisions.
How to Use Data Validation in Google Sheets
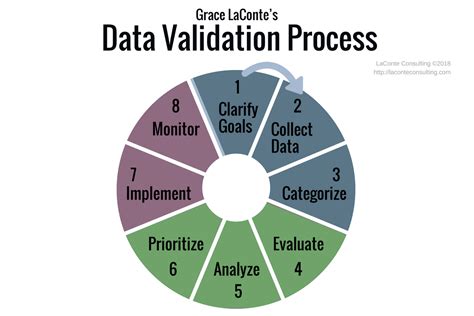
Using data validation in Google Sheets is a straightforward process. Here are the steps to follow:
- Select the Cell or Range: Select the cell or range of cells that you want to apply data validation to.
- Go to Data Menu: Go to the "Data" menu in the top navigation bar.
- Select Data Validation: Select "Data validation" from the drop-down menu.
- Set the Rules: Set the rules and constraints for the data validation, such as the data type, format, and range of values.
- Click Save: Click "Save" to apply the data validation rules.
Data Validation Rules
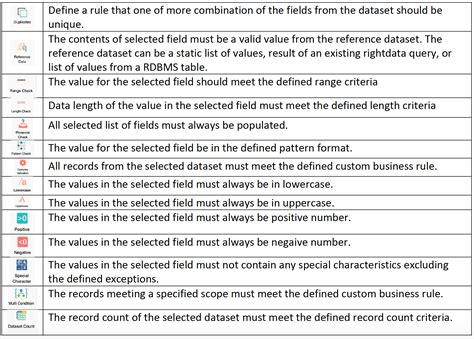
There are several data validation rules that you can use in Google Sheets, including:
- Number: Restrict the data to a specific number range or format.
- Text: Restrict the data to a specific text format or length.
- Date: Restrict the data to a specific date range or format.
- Time: Restrict the data to a specific time range or format.
- List: Restrict the data to a specific list of values.
Examples of Data Validation in Google Sheets
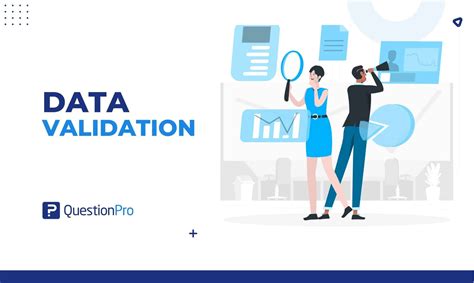
Here are some examples of data validation in Google Sheets:
- Restricting Data to a Specific Range: You can use data validation to restrict data to a specific range, such as a list of countries or a range of numbers.
- Enforcing Data Format: You can use data validation to enforce a specific data format, such as a date or time format.
- Preventing Errors: You can use data validation to prevent errors, such as preventing users from entering invalid data.
Common Issues with Data Validation in Google Sheets
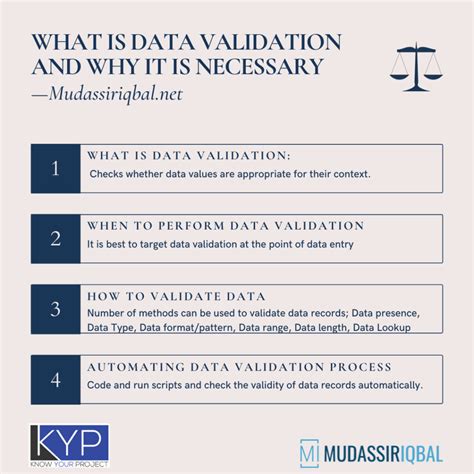
While data validation is a powerful feature in Google Sheets, there are some common issues that you may encounter, including:
- Invalid Data: If a user tries to enter invalid data, the data validation rule will prevent the data from being entered.
- Error Messages: If a user tries to enter invalid data, an error message will be displayed.
- Data Loss: If a user tries to enter invalid data, the data may be lost if the user does not correct the error.
Best Practices for Using Data Validation in Google Sheets
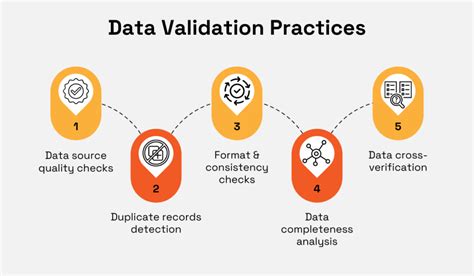
Here are some best practices for using data validation in Google Sheets:
- Use Clear Error Messages: Use clear and concise error messages to help users understand what went wrong.
- Test Your Data Validation Rules: Test your data validation rules to ensure that they are working correctly.
- Use Data Validation to Prevent Errors: Use data validation to prevent errors, rather than just detecting them.
Data Validation in Google Sheets Image Gallery
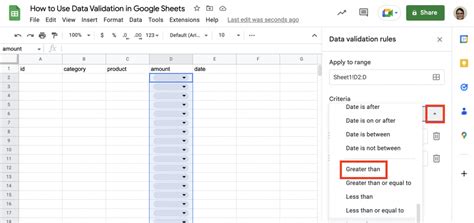
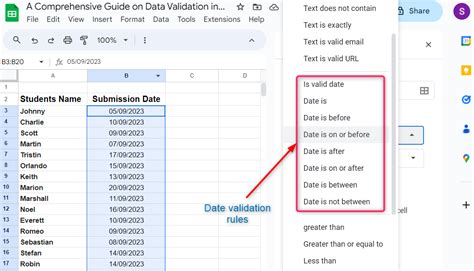
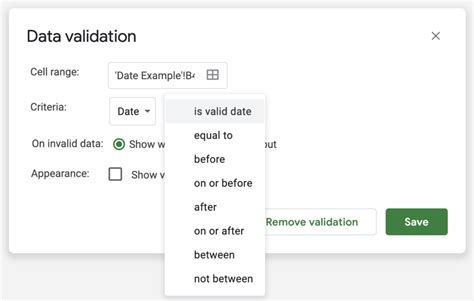
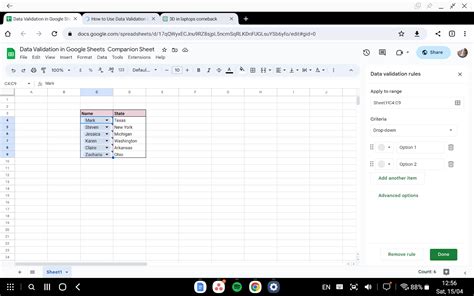
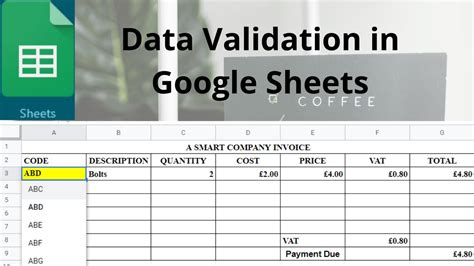
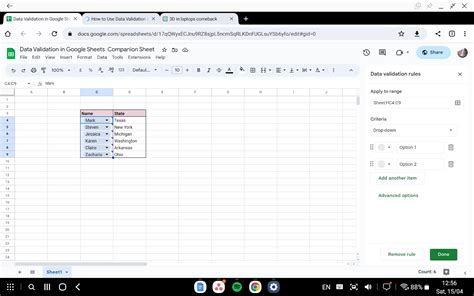
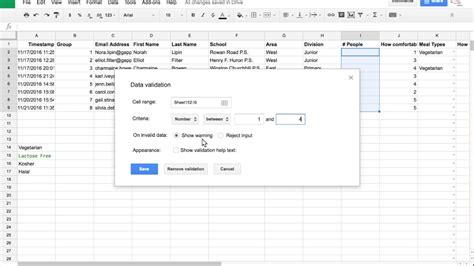
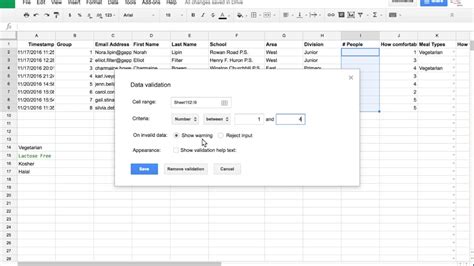
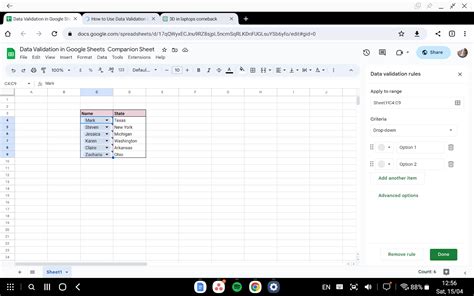
In conclusion, data validation is a powerful feature in Google Sheets that can help you ensure data accuracy, security, and consistency. By following the steps outlined in this article, you can use data validation to restrict the type of data that can be entered into a cell or range of cells, and prevent errors and mistakes.
