Intro
Streamline your workflow by learning how to automate Google Sheets. Discover how to easily add formulas to new rows using scripts and formulas, and boost productivity. Master Google Sheets automation, scripting, and formula management to simplify data analysis and manipulation, and take your spreadsheet skills to the next level.
As a Google Sheets user, you're probably familiar with the frustration of manually updating formulas every time you add new data to your spreadsheet. Whether you're working with a large dataset or collaborating with others, automating formulas can save you a significant amount of time and reduce errors. In this article, we'll explore the different ways to automate formulas in Google Sheets, making it easier to manage your data and focus on more important tasks.
Understanding the Problem
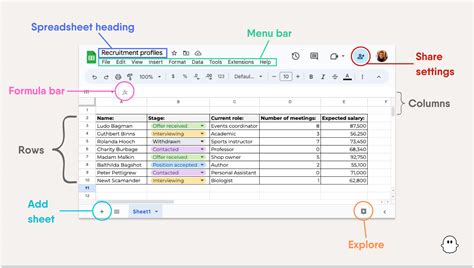
When you add new data to your Google Sheet, you might need to update formulas to include the new information. This can be a tedious process, especially if you're working with complex formulas or multiple sheets. Manual updates can lead to errors, inconsistencies, and wasted time.
Why Automate Formulas in Google Sheets?
Automating formulas in Google Sheets offers several benefits:
- Saves time: No more manual updates or copying formulas down to new rows.
- Reduces errors: Automated formulas minimize the risk of human error and ensure consistency.
- Improves collaboration: When multiple users collaborate on a sheet, automated formulas ensure that everyone sees the same data.
Method 1: Using Array Formulas
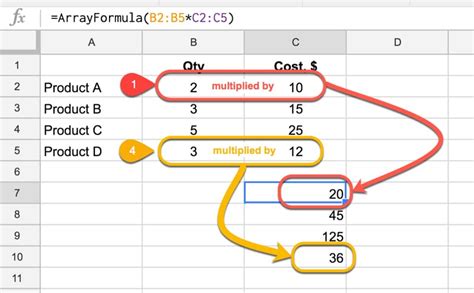
Array formulas are a powerful feature in Google Sheets that allow you to perform calculations on entire ranges of cells. By using array formulas, you can automate calculations for new rows without manual updates.
Here's an example of how to use an array formula to sum values in a column:
- Select the cell where you want to display the sum.
- Type
=ARRAYFORMULA(SUM(A2:A)), assuming your data is in column A. - Press Enter to apply the formula.
The ARRAYFORMULA function will automatically update the sum whenever you add new data to column A.
Example Use Case: Automating Totals
Suppose you have a sales sheet with columns for date, product, and revenue. You want to calculate the total revenue for each month. Using an array formula, you can automate the calculation:
- Select the cell where you want to display the total revenue.
- Type
=ARRAYFORMULA(SUMIFS(Revenue, Month, A2)), assuming your revenue data is in column C and the month is in column A. - Press Enter to apply the formula.
The ARRAYFORMULA function will automatically update the total revenue for each month whenever you add new data.
Method 2: Using Google Sheets Scripts
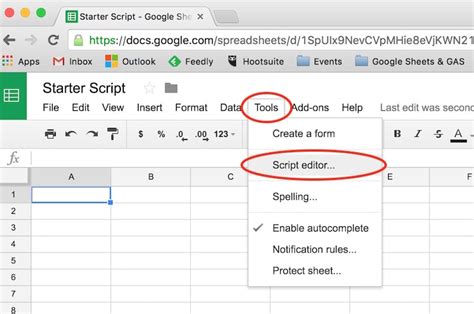
Google Sheets Scripts is a powerful tool that allows you to automate tasks using JavaScript. By writing a script, you can automate formula updates whenever new data is added.
Here's an example of how to write a script to automate formula updates:
- Open your Google Sheet and click on "Tools" > "Script editor".
- Delete any existing code in the editor and paste the following script:
function onEdit(e) {
var sheet = e.source.getActiveSheet();
var range = e.range;
if (sheet.getSheetName() == "YourSheetName" && range.getColumn() == 1) {
var formula = "=SUM(A2:A)";
sheet.getRange("B2").setFormula(formula);
}
}
- Replace "YourSheetName" with the actual name of your sheet.
- Save the script by clicking on the floppy disk icon or pressing Ctrl+S.
The script will automatically update the formula in cell B2 whenever new data is added to column A.
Example Use Case: Automating Data Validation
Suppose you have a sheet with a column for email addresses, and you want to validate each email address to ensure it's in the correct format. Using a Google Sheets script, you can automate data validation:
- Open your Google Sheet and click on "Tools" > "Script editor".
- Delete any existing code in the editor and paste the following script:
function onEdit(e) {
var sheet = e.source.getActiveSheet();
var range = e.range;
if (sheet.getSheetName() == "YourSheetName" && range.getColumn() == 2) {
var email = range.getValue();
var regex = /^[a-zA-Z0-9._%+-]+@[a-zA-Z0-9.-]+\.[a-zA-Z]{2,}$/;
if (!regex.test(email)) {
sheet.getRange(range.getRow(), range.getColumn()).setBackground("red");
} else {
sheet.getRange(range.getRow(), range.getColumn()).setBackground("green");
}
}
}
- Replace "YourSheetName" with the actual name of your sheet.
- Save the script by clicking on the floppy disk icon or pressing Ctrl+S.
The script will automatically validate each email address in column B and highlight it in red if it's incorrect.
Method 3: Using Google Sheets Add-ons
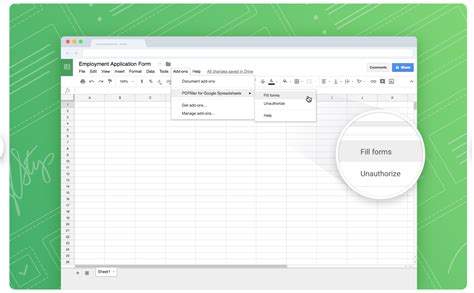
Google Sheets add-ons are third-party tools that can be installed to extend the functionality of your sheets. Some add-ons, such as AutoCrat or Form Publisher, offer features to automate formula updates.
Here's an example of how to use an add-on to automate formula updates:
- Open your Google Sheet and click on "Add-ons" > "Get add-ons".
- Search for "AutoCrat" and click on the result.
- Click on the "Install" button to install the add-on.
- Follow the prompts to authorize the add-on.
Once installed, you can use the add-on to automate formula updates. For example, you can use AutoCrat to automate the process of sending emails or generating documents based on data in your sheet.
Example Use Case: Automating Email Notifications
Suppose you have a sheet with a column for email addresses, and you want to send automated email notifications to each address whenever new data is added. Using an add-on like AutoCrat, you can automate the process:
- Open your Google Sheet and click on "Add-ons" > "AutoCrat".
- Follow the prompts to set up the add-on.
- Create a new template for your email notification.
- Configure the add-on to send the email notification whenever new data is added to the sheet.
The add-on will automatically send email notifications to each address in the column whenever new data is added.
Conclusion
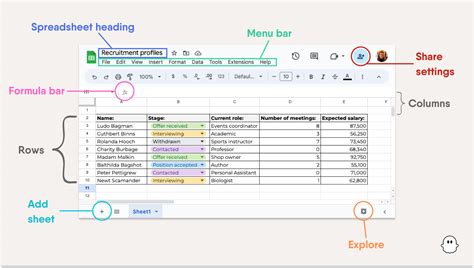
Automating formulas in Google Sheets can save you time, reduce errors, and improve collaboration. Whether you use array formulas, Google Sheets scripts, or add-ons, there's a solution to suit your needs.
By following the methods outlined in this article, you can automate formula updates and focus on more important tasks. Remember to explore the different options and find the one that works best for your specific use case.
Gallery of Google Sheets Automation
Google Sheets Automation Gallery
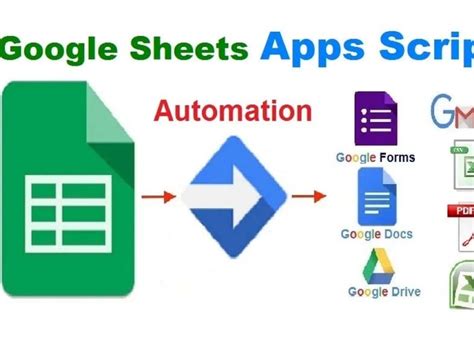
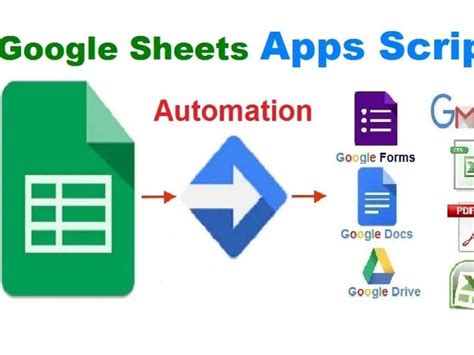
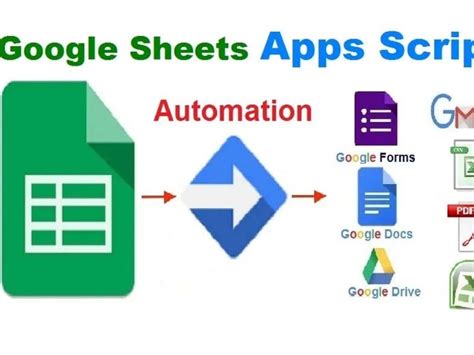
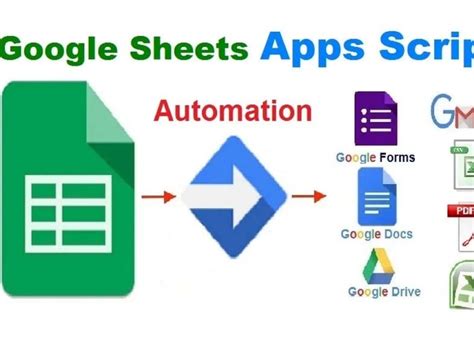
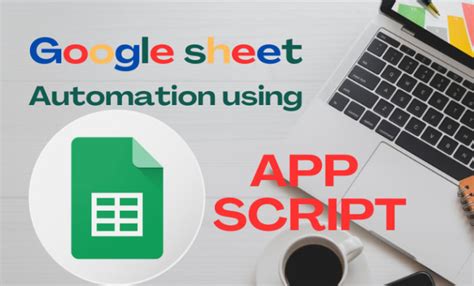
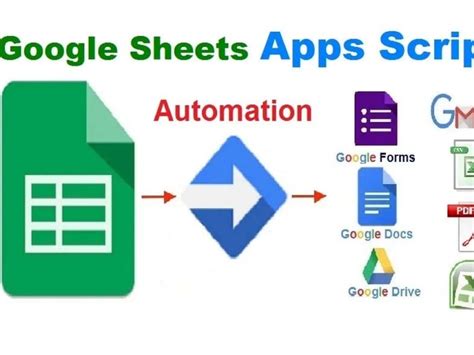
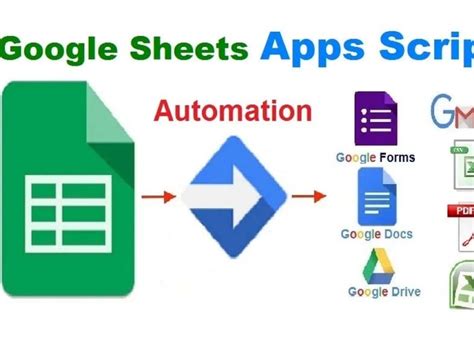
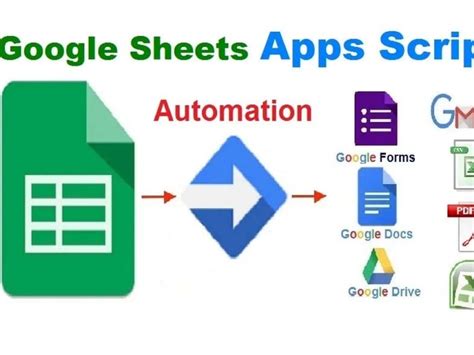
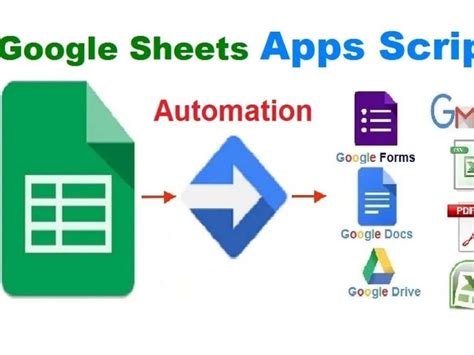
We hope this article has helped you understand the importance of automating formulas in Google Sheets. If you have any questions or need further assistance, please don't hesitate to ask. Share your experiences with automating formulas in the comments below!
